Ako zmeniť bootovacie logo v systéme Windows 10
Windows / / August 05, 2021
Najobľúbenejšou voľbou ľudí pre operačný systém je Windows. Vďaka svojej jednoduchosti a množstvu funkcií ľudia uprednostňujú Windows. Okrem toho ide o veľmi bezpečný operačný systém, ktorý občas prichádza s aktualizáciami. Microsoft Windows nie je taký, aký býval. Predtým nebol systém Windows flexibilný a používateľ nemôže veľa robiť s úpravami. Windows 10 vám však umožňuje veľa úprav, vrátane zmeny loga pri štarte v počítači so systémom Windows 10. Tento nástroj nie je predinštalovaný v systéme Windows a budete si musieť stiahnuť zdrojový kód tretích strán.
Ak chcete zmeniť predvolené logo spustenia systému Windows. Najskôr budete musieť skontrolovať svoj BIOS. Ak používate najnovší hardvér, je pravdepodobné, že používate bootovanie UEFI. Ak si nie ste istí, aký boot používate, reštartujte počítač, kliknite na kláves BIOS a skontrolujte BIOS. Či už je váš Windows spustený na starom bootovaní alebo na UEFI, ďalšou dôležitou vecou, ktorú musíte urobiť, je zakázať bezpečné spustenie z vášho systému BIOS. Ak je zabezpečené spustenie zakázané, nestretnete sa so žiadnou chybou. Okrem toho budete potrebovať oprávnenie správcu na zmenu loga zavádzania systému Windows. Ak teda nemáte prístup správcu k systému BIOS, tento postup neskúšajte. Pre váš počítač to môže byť veľmi smrteľné.
V tejto príručke sa naučíme, ako zmeniť bootovacie logo Windows pomocou open-source projektu HackeBGRT. Predtým, ako prejdete na jednotlivé kroky, musíte si uvedomiť niektoré pravidlá. Najskôr skontrolujte, či je váš systém BIOS nastavený na pôvodné nastavenie, potom ho zmeňte na bootovanie UEFI. HackBGRT nebude fungovať na starom bootovaní. Okrem toho nemôžete použiť žiadny obrázok, ktorý je väčší ako 300px x 300px. Ak je váš obrázok väčší ako limit, budete uviaznutí v bootovacej slučke. Nemôžete použiť gif alebo priehľadný obrázok a pri bootovaní dôjde k chybe. Preto vám predtým, ako zmeníte logo zavádzania, odporúčame vykonať úplnú zálohu vášho počítača. Kroky na zmenu bootovacieho loga pomocou HackBGRT budú uvedené nižšie.

Ako zmeniť bootovacie logo v systéme Windows 10?
Predtým, ako si začnete s bootovaním premýšľať, dobre si to premyslite. Ak sa niečo pokazí, môžete sa zaseknúť v bootovacej slučke, alebo ešte horšie, môžete prísť o všetky svoje dáta. Pred vykonaním tohto sprievodcu je teda dobré zálohovať si dôležité údaje.
Krok 1) Najskôr zamierte do Odkaz na Github a stiahnite si HackBGRT kliknutím na súbor .zip v sekcii Majetok. Uložte súbor .zip do adresára a po stiahnutí súbory extrahujte pomocou súborov 7-zip, WinRAR atď.
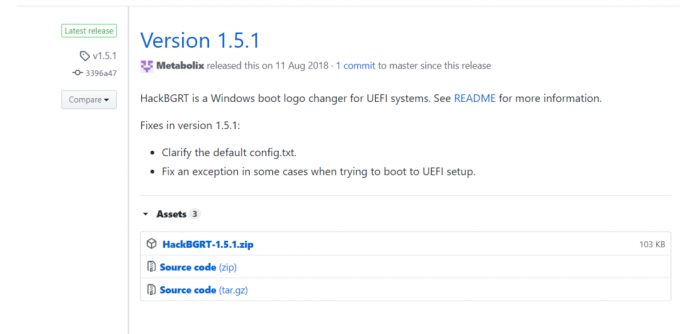
Krok 2) Potom, čo ste extrahovali súbory z HackBGRT.zip, otvorte adresár HackBGRT pravým tlačidlom myši na setup.exe, spustite súbor setup.exe ako správca. Môžete zvoliť obrázok pre bootovacie logo Windows, premenovať ho na Splash.bmp a uložiť ho do adresára HackBGRT, aby ste nahradili predvolené logo podľa vášho výberu.

Krok 3) Zobrazí sa nástroj príkazového riadku, pretože HackBGRT je zvyčajne skript napísaný na prepísanie loga systému Windows. Po zobrazení nástroja príkazového riadku budú pokyny uvedené tam. Stlačte Ja na klávesnici a začnite proces inštalácie.
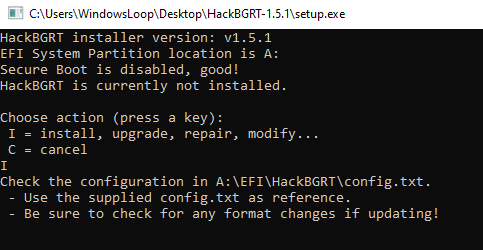
Krok 4) Poznámkový blok sa zobrazí s súborom .config pre ďalšie nastavenia. Ak nemusíte nič upravovať a chcete iba zmeniť logo, jednoducho zavrite poznámkový blok alebo stlačte X uzavrieť to.
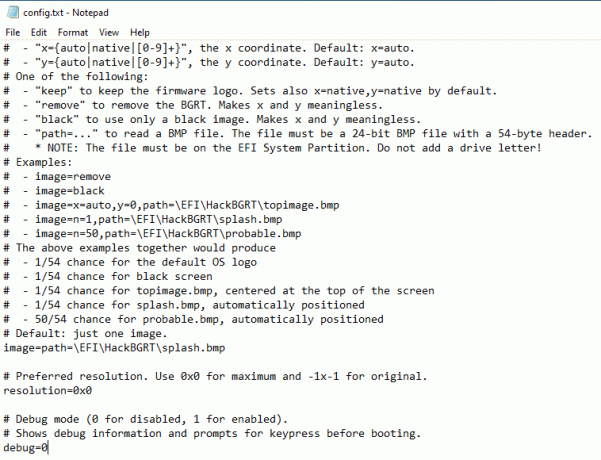
Krok 5) Teraz HackBGRT načíta Splash.bmp obrázok vo farbe, ak ho chcete upraviť, môžete ho zavrieť, ak nie je čo robiť, zatvorte farbu.
Ak chcete obrázok zmeniť, najskôr skopírujte požadovaný obrázok a v hornej časti pod kartou Súbor vyberte položku Prilepiť a prilepiť obrázok. Bude skvelé, ak pozadie obrázka namaľujete čiernou farbou. Ak ste vykonali nejaké zmeny, obrázok uložte Ctrl + C alebo ak chcete zmeniť, otvorte iný obrázok, nahraďte ho a uložte. Zatvorte program Skicár.

Krok 6) Po zatvorení programu Skicár vás nástroj CLI HackBGRT upozorní na svoju nainštalovanú aplikáciu. Ak došlo k nejakej chybe, upozorní to tiež. Zatvorte nástroj CLI a reštartujte systém, aby ste videli svoje nové logo Windows.
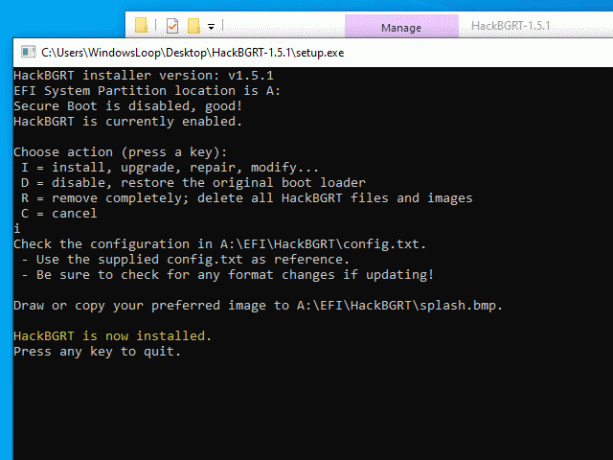
Poznámka: Ak chcete obnoviť pôvodné logo, otvorte nástroj HackBGRT CLI a stlačte r, toto odstráni nainštalované logo a obnoví pôvodné logo systému Boot na obrazovke.
Voľba editora:
- Opraviť chybu Obnovenie systému 0x80070002 „STATUS_WAIT_2“ v systéme Windows 10
- Oprava: Windows 10 File Explorer nefunguje
- Spotify sa neotvorí v systéme Windows 10: Ako opraviť?
- Po aktualizácii Windows 10 nefunguje zvuk: Ako opraviť?
- Ako používať multitasking dlaždíc Windows v macOS Catalina?
Rahul je študentka počítačovej vedy s obrovským záujmom o oblasť technológií a kryptomien. Väčšinu času trávi písaním alebo počúvaním hudby alebo cestovaním po nevidených miestach. Verí, že čokoláda je riešením všetkých jeho problémov. Život sa stáva a káva pomáha.


