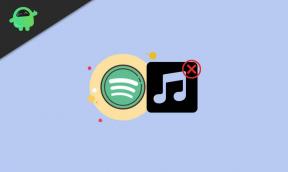Ako používať Snip a Sketch na snímanie snímok obrazovky v systéme Windows 10
Windows / / August 05, 2021
Windows je jednoduchý a bezpečný operačný systém, ktorý sa veľmi ľahko orientuje a používa; preto maximum Windows používa na svojich počítačoch Windows. Postupom času nám systém Windows predstavil mnoho najnovších funkcií. Niektoré z prvých funkcií systému Windows sú pravdepodobne mŕtve. Užitočné funkcie sa však aktualizovali spolu s novou verziou systému Windows.
Nástroj na snímanie snímok obrazovky v systéme Windows pochádza z prvých dní systému Windows Vista. Aplikácia má názov Snip & Sketch a je to nástroj na snímanie obrazovky a na čmáranie okna. Pomocou nástroja Snip & Sketch môžete vziať screenshoty a do istej miery ich upravte v počítači so systémom Windows 10. Nástroj je predvolene predinštalovaný v systéme Windows.
Snip & Sketch je upravená verzia staršieho nástroja na vystrihovanie s náčrtom obrazovky, ktorý bol vydaný v októbri 2018 Update. Aplikácia dokáže vytvárať poznámky k snímkam obrazovky všetkých hier, aplikácií, videí a oveľa viac bez použitia nástroja tretej strany. Aplikácia tiež obsahuje funkciu na pridanie čmáraníc, čiar alebo náčrtov k nasnímanej snímke obrazovky.

Obsah
-
1 Ako používať Snip a Sketch na snímanie snímok obrazovky v systéme Windows 10
- 1.1 Metóda 1: Používanie aplikácie Snip & Sketch
- 1.2 Metóda 2: Používanie tlačidla Akcia
- 1.3 Metóda 3: Používanie tlačidla Tlačiť
- 2 Záver
Ako používať Snip a Sketch na snímanie snímok obrazovky v systéme Windows 10
Existuje pomerne veľa spôsobov, ako môžete vytvoriť snímku obrazovky pomocou aplikácie Snip & Sketch. Ak chcete vedieť, ako používať nástroj Snip & Sketch, postupujte podľa nižšie uvedených metód.
Metóda 1: Používanie aplikácie Snip & Sketch
Screenshoty môžete vytvárať spustením aplikácie a jej použitím v jednom z režimov.
Krok 1) Stlačte kláves okna alebo kliknite na ikonu Ponuka Štart, do vyhľadávacieho panela systému Windows zadajte text Snip a mal by byť v hornej časti, kliknutím na neho spustíte aplikáciu Snip & Sketch.

Krok 2) Ak chcete vytvoriť novú snímku obrazovky, jednoducho kliknite na ikonu Nový tlačidlo v aplikácii umiestnené v ľavom hornom rohu.

Krok 3) Potom môžete vybrať jednu z možností a zvoliť režim. Režimy, ktoré získate, sú obdĺžnikový klip, klip slobody a klip na celú obrazovku. Možnosť klipu Freefrom vám umožní vybrať časť okna pre snímku obrazovky. Preto vyberte jednu z možností umiestnených v hornej časti obrazovky a nasníma sa screenshot,
Metóda 2: Používanie tlačidla Akcia
Pretože Snip & Sketch je predvolená aplikácia v systéme Windows, máte k nej prístup z centra akcií.
Krok 1) Klikni na Ikona oznámenia na paneli úloh a kliknite na rozširovaťrozbalíte rýchle tlačidlá. Môžete však tiež zasiahnuť Kláves Windows + A otvoriť Akčné centrum.
Krok 2) Teraz v Centre akcií kliknite na ikonu Snip & Sketch tlačidlo.

Krok 3) Vyberte možnosť snip v hornej časti okna a vytvorí sa snímka obrazovky.
Metóda 3: Používanie tlačidla Tlačiť
Nástroj Snip & Sketch môžete aktivovať jednoduchým stlačením tlačidla Tlač na klávesnici. Predvolene môže byť skratka neaktívna; preto ho budete musieť zapnúť.
Krok 1) Ak chcete aktivovať zástupcu tlačidla Tlačiť pre snímku obrazovky, otvorte ponuku Štart systému Windows a kliknutím na ikonu Nastavenia otvorte Nastavenia systému Windows.
Krok 2) Klikni na Jednoduchosť prístupu možnosť a na pravej table okna prejdite na ikonu Klávesnica tab.
Krok 3) Prepnite možnosť pod štítkom Skratka pre tlač na obrazovke zapnúť Pomocou tlačidla PrntScn otvorte orezávanie obrazovky.

Krok 4) Ak chcete vytvoriť snímku obrazovky, musíte stlačiť tlačidlo PrntScn na klávesnici a potom budete musieť zvoliť jednu z možností z Obdĺžnikového klipu, Freeform klipu a Clip na celú obrazovku, aby ste vytvorili snímku obrazovky, ktorá sa nachádza v hornej časti obrazovky.
Záver
Takto môžete použiť novú funkciu Snip and Sketch na vytváranie snímok obrazovky v počítači s oknom 10. Nová funkcia sa opäť vyrába pomocou pôvodného nástroja na vystrihovanie, ktorý sa predtým používal v staršej verzii systému Windows. Ak chcete získať viac takýchto výletov, sledujte naše Tipy a triky pre PC oddiel vedieť viac.
Voľba editora:
- Použite aplikáciu Wish Shopping na počítači
- Vedieť, kto vás odstránil zo schôdzky v tímoch spoločnosti Microsoft
- Ako urobiť snímku obrazovky z videa YouTube
- Ako odstrániť viac riadkov alebo stĺpcov v programe Microsoft Excel naraz
- Otvorte súbory torrentu v systéme Windows 10 alebo macOS
Rahul je študentka počítačovej vedy s obrovským záujmom o oblasti techniky a kryptomeny. Väčšinu času trávi písaním alebo počúvaním hudby alebo cestovaním po nevidených miestach. Verí, že čokoláda je riešením všetkých jeho problémov. Život sa stáva a káva pomáha.