Oprava: Uspokojivý Unreal Engine končí kvôli strate zariadenia D3D
Hry / / August 05, 2021
Vlastná ROM | CyanogenMod | Aplikácie pre Android | Aktualizácia firmvéru | MiUi | All Stock ROM | OS OS
Satisfactory je simulačná videohra otvoreného sveta z pohľadu prvej osoby vyvinutá spoločnosťou Coffee Stain Studios, ktorá ponúka prieskum otvoreného sveta a továrenské prostredie v režime pre jedného aj pre viacerých hráčov. Je k dispozícii iba pre platformu Microsoft Windows a veľa ďalších Uspokojivé hráči zaznamenávajú konkrétnu chybu „Unreal Engine končí kvôli strate zariadenia D3D“. Ak ste tiež jedným z nich a chcete tento problém úplne vyriešiť, môžete si prečítať tohto sprievodcu riešením problémov.
Aby sme boli konkrétni, táto chyba sa vyskytuje väčšinou vždy, keď sa Unreal nedokáže spojiť so zariadením D3D na vašom PC / notebooku. Toto je jeden z veľmi častých problémov používateľov Unreal Engine. Pokiaľ ide o vývojárov Unreal Engine, ak grafický procesor alebo hardvérové komponenty nie sú správne synchronizované s Unreal Engine, môže sa vo väčšine prípadov vyskytnúť tento druh chyby. Pozrime sa teda nižšie na možné riešenia.

Obsah
-
1 Oprava: Uspokojivý Unreal Engine končí kvôli strate zariadenia D3D
- 1.1 1. Nainštalujte si knižnicu DirectX
- 1.2 2. Aktualizujte Unreal Engine
- 1.3 3. Vrátiť GPU na predvolenú rýchlosť hodín
- 1.4 4. Aktualizujte grafické ovládače
- 1.5 5. Nastaviť vyhradenú grafiku
- 1.6 6. Nastavte odporúčaný limit FPS
Oprava: Uspokojivý Unreal Engine končí kvôli strate zariadenia D3D
Tu sme zdieľali niektoré metódy alebo kroky, aby sme mohli úplne vyriešiť a vyriešiť tento konkrétny problém so zariadením D3D. Uistite sa, že je operačný systém Windows aktualizovaný na najnovšiu verziu a že čakajú žiadne ďalšie kumulatívne aktualizácie. Ďalej skontrolujte systémové požiadavky hry a uistite sa, či je konfigurácia vášho počítača kompatibilná s hrou.
1. Nainštalujte si knižnicu DirectX
- Zamierte do Stránka webového inštalačného programu Microsoft DirectX Runtime.
- Stiahnite si súbor do počítača a nainštalujte ho.
2. Aktualizujte Unreal Engine
- Otvorte spúšťač a choďte do knižnice.
- V hornej časti obrazovky vidíte verziu Engine. Ak je k dispozícii aktualizácia, zobrazí sa ikona plus.
- Stačí kliknúť na Pridať verzie> Zobrazí sa výzva na inštaláciu novej aktualizácie motora.
- Stiahnite si verziu motora a kliknite na Aktualizovať.
3. Vrátiť GPU na predvolenú rýchlosť hodín
Budete musieť vrátiť GPU na predvolenú rýchlosť hodín a nastaviť limit FPS na 30, čo sa odporúča. Vo svojom počítači môžete použiť softvér MSI Afterburner alebo AMD Overdrive alebo Nvidia Inspector alebo Asus GPU Tweak.
4. Aktualizujte grafické ovládače
- Kliknite na Štart> Zadajte Správca zariadení.
- Vo výsledku vyhľadávania kliknite na Správcu zariadení.
- Teraz kliknite na ikonu šípky Display adapters.
- Rozbalí sa zoznam všetkých vašich kariet GPU.
- Kliknite pravým tlačidlom myši na preferovanú alebo vyhradenú kartu GPU.
- Ďalej vyberte Aktualizovať ovládač.
- Aktualizovaný softvér ovládača získate kliknutím na tlačidlo Hľadať automaticky.
- Ak je k dispozícii nejaká aktualizácia, systém ju automaticky stiahne a nainštaluje.
- Po dokončení budete musieť reštartovať počítač / notebook.
- Nakoniec hru znova spustite a skontrolujte problém.
5. Nastaviť vyhradenú grafiku
- Kliknite pravým tlačidlom myši na pracovnú plochu (prázdna oblasť)> vyberte ovládací panel Nvidia.
- V oblasti ovládacieho panela kliknite na Spravovať nastavenia 3D.
- Ďalej kliknite na Nastavenia programu.
- Z rozbaľovacieho zoznamu môžete pridať Unreal Engine> Vybrať GPU Nvidia ako vyhradenú grafickú kartu.
- Kliknite na Uložiť.
- Reštartujte počítač / notebook so systémom Windows a znova spustite uspokojivú hru, či už funguje, alebo nie.
6. Nastavte odporúčaný limit FPS
- Otvorte softvér Nvidia GeForce Experience.
- Prejdite na kartu Predvoľby> Začiarknite políčko „Nastaviť cieľový počet snímok pri napájaní z batérie“.
- Nastavte počet snímok za sekundu na 30 snímok za sekundu.
- Ďalej vypnite GeForce Game Booster, Battery Optimizer, aplikáciu Overlay atď.
To je všetko, chlapci. Dúfame, že vám bola táto príručka veľmi užitočná. Neváhajte a opýtajte sa v komentári nižšie.

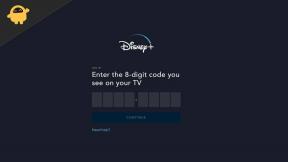
![[Samsung FRP vyriešené] Ako obísť FRP na Samsung](/f/f85c29ce3f734dce7b586b6599551f60.jpg?width=288&height=384)
