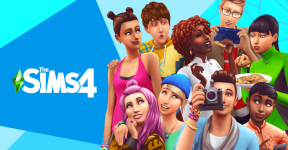Opravte zariadenie USB nerozpoznané vo Windows 10, 8.1 alebo 7
Rôzne / / August 04, 2021
Reklamy
Posledná aktualizácia 26. septembra 2020 o 16:24
Aj keď po pripojení zariadenia USB namiesto práce dostanete upozornenie „Zariadenie USB nebolo rozpoznané“. Toto je najbežnejšia chyba používateľov systému Windows. K tejto chybe môže dôjsť v dôsledku rôznych problémov. Takže v tomto článku sa pozrime, ako opraviť zariadenie nie je rozpoznané a všetky možné riešenia pre Windows 7, 8 a 10.
USB sú primárnym režimom pre periférne pripojenia. Existuje niekoľko typov pripojenia, z ktorých je USB najobľúbenejšie, pretože je veľmi štandardné a bežné u väčšiny elektronických zariadení. Ak sa však stretávate s problémami s pripojením zariadenia USB k počítaču, tu je niekoľko tipov na riešenie problémov, ktoré vám pomôžu chybu vyriešiť.
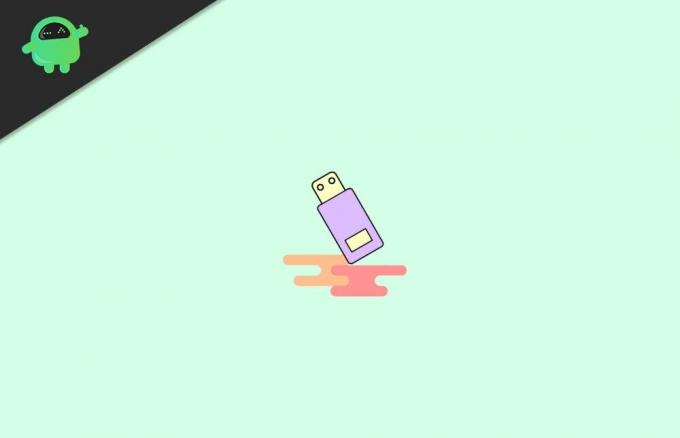
Reklamy
Obsah stránky
-
1 Ako opraviť zariadenie USB nerozpoznané v systéme Windows 10, 8.1 alebo 7
- 1.1 Riešenie 1: Poškodené zariadenie USB alebo hardvér
- 1.2 Riešenie 2: Problém s ovládačom zariadenia
- 1.3 Riešenie 3: Ručne nainštalujte ovládač
- 1.4 Riešenie 4: Inštalácia zo súboru
- 1.5 Riešenie 5: Port USB je poškodený
- 1.6 Riešenie 6: Šetrič energie vypol zariadenie USB
- 2 Záver
Ako opraviť zariadenie USB nerozpoznané v systéme Windows 10, 8.1 alebo 7
Ako už bolo spomenuté vyššie, k tomuto problému môže dôjsť v dôsledku rôznych problémov. Poďme na zoznam všetkých možných dôvodov a toho, ako ich môžeme vyriešiť jeden po druhom.
- Poškodilo zariadenie USB alebo hardvér.
- Problém s ovládačmi zariadení.
- USB port poškodený.
- Radič USB je vypnutý šetričom energie.
Riešenie 1: Poškodené zariadenie USB alebo hardvér
Ak je vaše zariadenie poškodené zvonka, neexistuje spôsob, ako fungovať, kým neopravíte dané fyzické poškodenie. Táto chyba sa objavuje väčšinou v dôsledku pripojenia poškodeného hardvéru. Vo svojom zariadení vyhľadajte nasledujúce fyzické poškodenia:
- Zlomené časti vo vašom zariadení.
- Poškodené v oblasti kolíkov USB.
- Poškodený kábel USB (v myši alebo klávesnici USB).
Ak teda narazíte na niektorú z vyššie uvedených chýb, mali by ste sa najskôr pokúsiť tento problém vyriešiť. Aj keď, ak žiadne nie sú, môžete postupne vyskúšať nasledujúce opravy.
Riešenie 2: Problém s ovládačom zariadenia
Tento problém spôsobia ovládače zariadení. Ak používate akékoľvek špeciálne zariadenie USB, ako sú biometrické zariadenia alebo špeciálne úložné zariadenia, mali by ste nainštalovať ovládače hardvéru, aby ste ich rozpoznali. Aj keď výrobca väčšinou tieto ovládače zahrnie do balíka. Môžete dokonca vyskúšať stiahnuť ovládače z oficiálnej stránky produktu.
Teraz môžete vyskúšať aktualizáciu ovládačov pomocou Správcu zariadení Windows.
Reklamy
Otvorte Správcu zariadení v systéme Windows. (Stlačte štart a vyhľadajte ho, nájdete ho.)
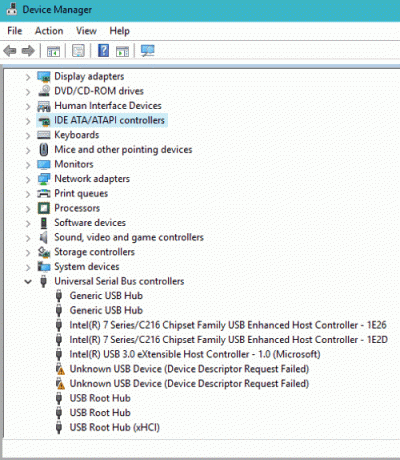
Vaše nerozpoznané zariadenie sa teraz zobrazí v časti Neznáme zariadenia alebo USB zariadenia.

Reklamy
Pravým tlačidlom myši kliknite na ovládač a vyberte možnosť Aktualizovať ovládače.

Aktualizované ovládače môžete skúsiť vyhľadať výberom položky „Automaticky vyhľadať aktualizovaný softvér ovládača“.
Riešenie 3: Ručne nainštalujte ovládač
Ak táto možnosť nefunguje, môžete vyskúšať „Vyhľadať softvér ovládača v mojom počítači“.

Vyberte možnosť „dovoľte mi vybrať zo zoznamu ovládačov zariadení v počítači“.
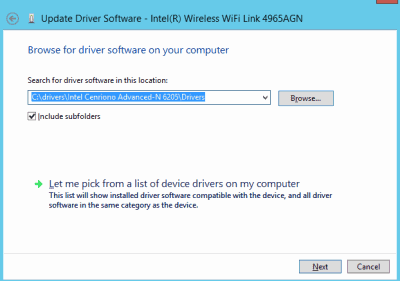
V rozbaľovacej ponuke vyberte zariadenie a kliknite na Ďalej.
Týmto sa nainštaluje ovládač pre vaše zariadenie. Po dokončení by to malo fungovať okamžite, alebo môžete skúsiť reštartovať zariadenie.
Riešenie 4: Inštalácia zo súboru
Ak máte kópiu softvéru Driver pre vaše zariadenie, môžete si ho nainštalovať manuálne. Po výbere možnosti Prehľadávať kliknite na položku Z diskety a vyhľadajte súbor driver.sys.
Týmto sa vyhľadajú ovládače dostupné v súbore sys a môžete vybrať ovládač, ktorý chcete nainštalovať.
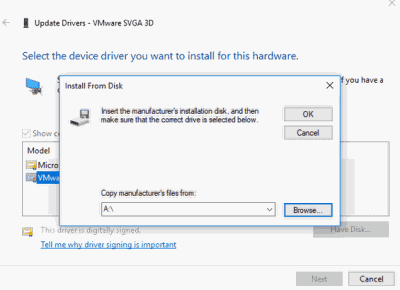
Pri tom by ste však mali byť opatrní. Pretože ak nainštalujete nekompatibilné ovládače, systém zlyhá a môže sa stať, že nebude možné ho spustiť.
Riešenie 5: Port USB je poškodený
Ak je port USB vo vašom počítači poškodený, zobrazí sa táto chyba. Skontrolujte port, či nie je fyzicky poškodený, alebo skúste zmeniť porty. Ak bol problém problém s portom, mal by fungovať bez problémov aj s novým portom.
Môžete však zvážiť údržbu portu, pokiaľ vo svojom počítači nechcete mať mŕtvy port.
Riešenie 6: Šetrič energie vypol zariadenie USB
Funkcia pohonnej jednotky Windows a šetriča energie môžu z dôvodu úspory energie vypnúť vaše zariadenie s radičom USB. Ak to spôsobilo akýkoľvek problém, je dobré ho potom vypnúť. Urobiť tak,
- Pravým tlačidlom myši kliknite na koreňové zariadenie USB Hub a kliknite na vlastnosti.
- Kliknite na položku Správa napájania a zrušte výber možnosti „Povoliť počítaču vypnúť toto zariadenie z dôvodu úspory energie.
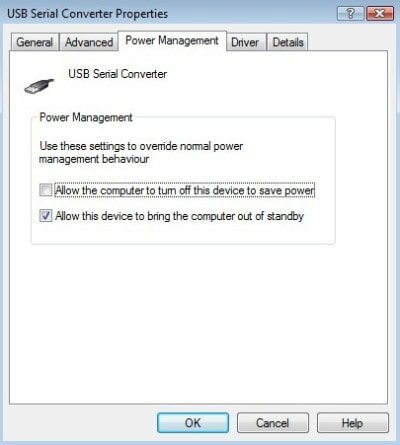
Teraz by ste navyše mali vypnúť selektívne pozastavenie USB, aby ste sa vyhli chybám. Urobiť tak,
- Stlačte súčasne klávesy Windows a R a otvorí sa okno Spustiť.
- Zadajte príkaz Powercfg.cpl a stlačte kláves Enter.
- Kliknite na Zmeniť nastavenie plánu vedľa plánu napájania, ktorý chcete použiť.

- Teraz kliknite na Zmeniť pokročilé nastavenia napájania.
- V rozbaľovacej ponuke posuňte zobrazenie nadol na USB a rozbaľte ho.
- Pre obidve možnosti vyberte možnosť Zakázané, čím deaktivujete selektívne pozastavenie USB pre daný plán napájania.

Týmto by sa mal problém vyriešiť.
Záver
Takže toto boli riešenia problému USB Device Not recognition v počítači so systémom Windows. Tieto kroky by mali byť ľahké a na vyriešenie problému by si nevyžadovali žiadne špeciálne schopnosti.
Aj keď tieto kroky nebudú mať na váš počítač žiadne nepriaznivé účinky, pri zmene ovládača by ste mali byť opatrní. Pred vykonaním akýchkoľvek zmien, aby ste sa v prípade katastrof dostali späť, je vždy rozumné mať bod obnovenia a bootovacie médium.
Voľba editora:
- Opraviť chybu modrej obrazovky Dxgkrnl.sys v systéme Windows 10
- Opraviť modrú obrazovku smrti notebooku Asus Zephyrus (Windows 10)
- Životnosť batérie notebooku Asus Zephyrus sa rýchlo vybíja: Ako opraviť
- Bluetooth reproduktor nebol zistený v systéme Windows 10: Ako opraviť?
- Ako opraviť fialovú obrazovku smrti na počítači PC alebo notebooku?
Reklamy Posledná aktualizácia 11. októbra 2020 o 12:37 hod. Ľudia sa neustále sťažujú na obrazovku Discord...
Reklamy V dnešnej dobe uvidíme bezdrôtové klávesnice s USB prijímačmi, ktoré majú samotný trackpad...
Reklama Pendrives alebo flash disky sú veľmi užitočné hardvérové prvky. Môžu byť použité na prenos súborov...