Ako opraviť chybu zápisu na disk Steam
Rôzne / / August 04, 2021
Reklamy
Pokiaľ ide o distribučnú platformu online hier Parou je najlepšia voľba. Je tiež známy pre svoj samostatný spúšťač hier, ktorý umožňuje ľahké hranie počítačových hier. Parný klient má kopu ďalších funkcií, vylepšené používateľské rozhranie a ďalšie pre lepší používateľský zážitok. Zdá sa však, že existuje niekoľko chýb alebo chýb, ktoré môžu mnohým používateľom pokaziť herný zážitok. Jednou z nich je chyba zápisu na disk Steam.
Podľa mnohých správ ovplyvňujú používatelia služby Steam pri pokuse o stiahnutie alebo inštaláciu aktualizácie hry konkrétnu chybu. Kedykoľvek sa pokúsite aktualizovať hru, ktorú ste si predtým nainštalovali, alebo sťahujete úplne novú hru, môže sa vyskytnúť tento druh chyby. To sa pre používateľov Steam stáva jednou z bolestí hlavy a je potrebné ju čo najskôr napraviť.
Obsah stránky
-
1 Ako opraviť chybu zápisu na disk Steam
- 1.1 1. Reštartujte Steam
- 1.2 2. Reštartujte počítač
- 1.3 3. Skontrolujte svoje internetové pripojenie
- 1.4 4. Odstráňte ochranu proti zápisu na diskovú jednotku
- 1.5 5. Nastavte zabezpečenie priečinka Steam na úplnú kontrolu
- 1.6 6. Zakážte antivírusovú a firewallovú ochranu
- 1.7 7. Zavrite na pozadí spustené úlohy
- 1.8 8. Spustite Steam ako správca
- 1.9 8. Odstrániť súbor 0 kB
- 1.10 9. Overte integritu herných súborov
- 1.11 10. Vymazať vyrovnávaciu pamäť sťahovania služby Steam
- 1.12 11. Preinštalujte Steam na inú jednotku
- 1.13 12. Spustite SFC
- 1.14 13. Aktualizujte ovládače zariadení
- 1.15 14. Kontaktujte podporu Steam
Ako opraviť chybu zápisu na disk Steam
Je dosť veľká šanca, že váš Steam nedokáže správne stiahnuť a uložiť herné dáta na diskové úložisko vášho počítača. Môže vám zobraziť chybové hlásenie z uvedených správ:
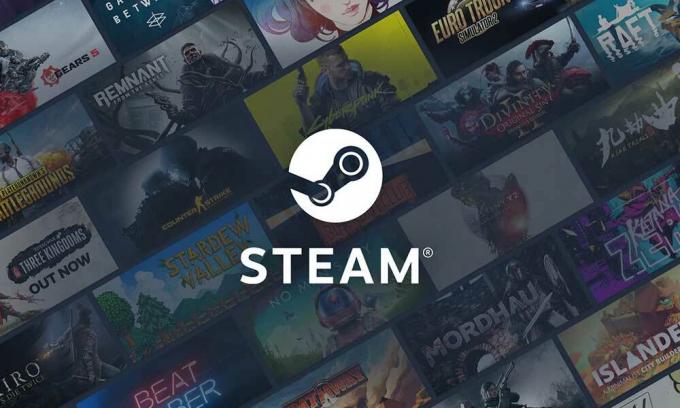
Reklamy
Pri inštalácii herného titulu sa vyskytla chyba (chyba zápisu na disk): C: \ Program Files (x86) \ steam \ steamapps \ common \ game_title
Pri aktualizácii game_title sa vyskytla chyba
Pri inštalácii game_title sa vyskytla chyba
Podľa viacerých postihnutých používateľov služby Steam sa táto chyba môže zobraziť v dôsledku priečinka Steam alebo diskovej jednotky chráneného proti zápisu, pevných diskov máte defektované, antivírus alebo brána firewall blokuje Steam v sťahovaní alebo inštalácii dát, sú tam poškodené alebo chýbajúce herné súbory, atď. Ďalej je možné, že ovládače zariadení sú zastarané, zabezpečenie priečinka Steam nemá úplné povolenia a ďalšie.
1. Reštartujte Steam
Reštartovanie klienta Steam v počítači môže úplne vyriešiť všetky dočasné problémy alebo problémy s údajmi o vyrovnávacej pamäti. Po reštartovaní by ste si mali problematickú hru znova stiahnuť alebo nainštalovať.
2. Reštartujte počítač
Pokiaľ vám reštartovanie Steam nepríde vhod, skúste reštartovať aj počítač. Reštartovanie systému môže tiež ľahko eliminovať všetky možné poruchy alebo dočasné problémy s údajmi o vyrovnávacej pamäti. Stačí kliknúť na ponuku Štart> Prejsť na napájanie> Vybrať Reštartovať.
Reklamy
3. Skontrolujte svoje internetové pripojenie
Dôrazne sa tiež odporúča skontrolovať internetové pripojenie, pretože pomalšia alebo nestabilná sieť môže tiež spôsobiť problémy so sťahovaním alebo inštaláciou hier. Ak používate sieť Wi-Fi, prepnite ju na káblové pripojenie (ethernet) alebo naopak.
4. Odstráňte ochranu proti zápisu na diskovú jednotku
Skúste odstrániť ochranu proti zápisu na diskovú jednotku, na ktorú ste nainštalovali Steam. Urobiť tak:
- Klikni na Štart ponuka> Typ cmd.
- Kliknite pravým tlačidlom myši na Príkazový riadok z výsledku vyhľadávania.
- Vyberte Spustiť ako správca > Ak vás UAC vyzve, kliknite na Áno pokračovať.
- Po otvorení okna príkazového riadka zadajte nasledujúci príkaz a vykonajte ho stlačením klávesu Enter:
diskpart
- Teraz spustite príkaz nižšie:
zoznam disku
- Spustite nasledujúci príkaz:
vyberte disk #
- Nakoniec vykonajte ďalší príkaz nižšie:
atribúty disk jasný iba na čítanie
- Po dokončení zatvorte príkazový riadok a reštartujte počítač, aby sa zmeny mohli vykonať.
Táto metóda by mala ľahko opraviť chybu zápisu na Steam Steam.
Reklamy
5. Nastavte zabezpečenie priečinka Steam na úplnú kontrolu
Je tiež možné, že váš priečinok Steam nemá úplné povolenie na ľahkú vykonanie úlohy. Ak chcete získať úplnú kontrolu, môžete postupovať podľa nasledujúcich pokynov:
- Zatvorte Steam a ukončite úlohu v Správcovi úloh.
- Stlačte Windows + R kľúče na otvorenie Bež dialógové okno.
- Typ % ProgramFiles (x86)% a udrieť Zadajte otvorte programové súbory.
- Kliknite pravým tlačidlom myši na Parou priečinok> Prejsť na Vlastnosti.
- Uistite sa, že Iba na čítanie (týka sa iba súborov v priečinku) začiarkavacie políčko nie je povolené. [Ak je už aktivované, zrušte začiarknutie políčka]
- Teraz kliknite na ikonu Bezpečnosť karta> kliknite na Upraviť.
- Od Skupinové alebo užívateľské mená, kliknite na svoju Názov počítača (používateľský účet).
- Potom skontrolujte Plná kontrola (Povoliť) od Povolenia pre používateľov.
- Po dokončení kliknite na Podať žiadosť a potom Ok na uloženie zmien.
6. Zakážte antivírusovú a firewallovú ochranu
Šance sú dosť vysoké, že možno vaša predvolená ochrana brány Windows Defender Firewall alebo akýkoľvek antivírusový program tretej strany bráni správnemu fungovaniu prebiehajúcich pripojení alebo herných súborov. Nezabudnite teda dočasne vypnúť alebo vypnúť ochranu v reálnom čase a ochranu brány firewall. Urobiť toto:
- Klikni na Ponuka Štart > Typ POŽARNE dvere.
- Vyberte Brána firewall systému Windows Defender z výsledku vyhľadávania.
- Teraz kliknite na Zapnite alebo vypnite bránu Windows Defender Firewall z ľavej tably.
- Otvorí sa nová stránka> Vyberte ikonu Vypnite bránu Windows Defender (neodporúča sa) možnosť pre obe Nastavenia súkromnej a verejnej siete.
- Po výbere kliknite na Ok na uloženie zmien.
- Nakoniec reštartujte počítač.
Podobne musíte vypnúť aj ochranu zabezpečenia systému Windows. Postupujte podľa nasledujúcich pokynov:
- Stlačte Windows + I kľúče na otvorenie Nastavenia systému Windows Ponuka.
- Kliknite na Aktualizácia a zabezpečenie > Kliknite na Zabezpečenie systému Windows z ľavej tably.

- Teraz kliknite na ikonu Otvorte Zabezpečenie systému Windows tlačidlo.
- Ísť do Ochrana pred vírusmi a hrozbami > Kliknite na Spravovať nastavenia.

- Ďalej budete musieť jednoducho vypnúť the Ochrana v reálnom čase prepínať.
- Ak sa zobrazí výzva, kliknite na Áno pokračovať ďalej.
7. Zavrite na pozadí spustené úlohy
Je zbytočné tvrdiť, že niekoľko nepotrebných úloh alebo programov, ktoré bežia na pozadí, môže ľahko spotrebovať veľa systémových prostriedkov vo vašom počítači, čo môže znížiť výkon. Priamo ovplyvňuje vaše spustenie hry, hrateľnosť, vykreslenie, ďalšie spustené programy atď. Takéto programy alebo úlohy sa musia úplne ukončiť.
- Stlačte Ctrl + Shift + Esc kľúče na otvorenie Správca úloh.
- Teraz kliknite na ikonu Procesy karta> Kliknutím vyberte úlohy, ktoré zbytočne bežia na pozadí a spotrebúvajú dostatok systémových prostriedkov.
- Kliknite na Ukončiť úlohu zavrieť to jeden po druhom.
- Po dokončení reštartujte systém.
8. Spustite Steam ako správca
Nezabudnite spustiť Steam ako správca, pretože nemusí fungovať správne, ak nemá prístup správcu k systému kontroly používateľských účtov systému Windows. Urobiť tak:
- Kliknite pravým tlačidlom myši na Parou (exe) súbor> Kliknite na Vlastnosti.
- Choďte do Kompatibilita karta> Povoliť Spustite tento program ako správca začiarkavacie políčko.
- Kliknite na Podať žiadosť a potom Ok na uloženie zmien.
- Po dokončení reštartujte počítač a skúste znova skontrolovať chybu zápisu na Steam Steam.
8. Odstrániť súbor 0 kB
Kedykoľvek sa niečo pokazí, keď Steam sťahuje hru alebo dokonca inštaluje aktualizáciu, môže to vytvoriť poškodený súbor v nainštalovanom adresári, ktorý spôsobí chybu pri zapisovaní na Steam disk. Vyriešenie tohto problému:
- Zatvorte Steam a ukončite úlohu v Správcovi úloh.
- Stlačte Windows + R kľúče na otvorenie Bež dialógové okno.
- Typ % ProgramFiles (x86)% a udrieť Zadajte otvorte programové súbory.
- Otvor Parou priečinok> Prejdite na Steamapps priečinok.
- Otvor Bežné priečinok> Prejdite nadol a vymazať the 0 kB súbor (ak existuje).
- Po dokončení reštartujte počítač a skontrolujte chybu zápisu na disk Steam.
9. Overte integritu herných súborov
Ak vaše nainštalované herné súbory z nejakého dôvodu chýbajú alebo sú poškodené, môže sa stať, že v počítači začnete náhodne dostávať viac problémov, zlyhaní alebo chýb. Jednoduché overenie súborov hry teda môže problémy drasticky znížiť. Môžete to urobiť z klienta Steam ľahko podľa nasledujúcich krokov:
- Spustite Parou klient> Prejsť na Knižnica.
- Kliknite pravým tlačidlom myši na problematickú hru> Kliknite na Vlastnosti.
- Klikni na Miestne súbory tab.
- Vyberte Overte integritu herných súborov.
- Počkajte na dokončenie procesu a potom reštartujte hru.
10. Vymazať vyrovnávaciu pamäť sťahovania služby Steam
Ak dôjde v prípade neočakávaného dôvodu k poškodeniu vyrovnávacej pamäte sťahovania Steam, nezabudnite ju vyčistiť. Urobiť toto:
- Otvorené Parou > Kliknite na ikonu Parou kategórie z ľavého horného rohu.
- Ísť do nastavenie > Vyberte K stiahnutiu.
- Teraz kliknite na Vymazať medzipamäť sťahovania.
- Po dokončení reštartujte Steam a znova skontrolujte problém.
11. Preinštalujte Steam na inú jednotku
Niekedy je tiež možné, že nainštalovaný oddiel jednotky Steam spôsobuje problémy alebo v ňom nezostáva dostatok voľného miesta. V takom scenári by ste mali najskôr odinštalovať Steam a potom ho skúsiť preinštalovať na iný oddiel jednotky a skontrolovať, či má pevnú chybu zápisu na Steam disk alebo nie.
12. Spustite SFC
Kontrola systémových súborov (SFC) je obslužný nástroj pre operačný systém Windows, ktorý používateľom jednoducho umožňuje vyhľadať poškodené alebo chýbajúce systémové súbory systému Windows a automaticky ich obnoviť. Táto metóda by mala úplne vyriešiť problémy so zlyhaním pri spustení.
- Klikni na Ponuka Štart a napíš cmd.
- Teraz, kliknite pravým tlačidlom myši na Príkazový riadok z výsledku vyhľadávania.
- Vyberte Spustiť ako správca > Ak sa zobrazí výzva, kliknite na Áno udeliť oprávnenie správcu.
- Po otvorení okna príkazového riadka zadajte nasledujúci príkaz a stlačte Zadajte vykonať:
SFC / skenovanie
- Teraz počkajte na dokončenie procesu.
- Ak chcete použiť zmeny, nezabudnite reštartovať počítač.
13. Aktualizujte ovládače zariadení
Stojí za zmienku, že v prípade, že nejaký čas neaktualizujete žiadny zo svojich ovládačov zariadenia to znamená, že niekoľko ovládačov už pracuje so zastaranou verziou, ktorá môže priniesť kompatibilitu problémy. Uistite sa, že máte vždy vždy aktualizované ovládače svojich zariadení. Urobiť toto:
- Stlačením otvoríte Ponuka rýchleho spustenia.
- Kliknite na Správca zariadení zo zoznamu.
- Teraz, dvojité kliknutie v príslušnej kategórii disku rozšírite zoznam.
- Potom kliknite pravým tlačidlom myši na názov vyhradenej grafickej karty.
- Vyberte Aktualizujte ovládač > Vyberte si Automaticky vyhľadajte ovládače.
- Ak je k dispozícii aktualizácia, automaticky sa stiahne a nainštaluje najnovšia verzia.
- Po dokončení nezabudnite reštartovať počítač, aby ste zmenili efekty.
14. Kontaktujte podporu Steam
Ak vám nič nefunguje, skúste kontaktovať Podpora služby Steam o ďalšiu pomoc. Ďalšiu pomoc nájdete v dokumente Komunitné fórum služby Steam.
To je všetko, chlapci. Predpokladáme, že vám tento sprievodca pomohol. V prípade ďalších otázok môžete komentovať nižšie.
Reklamy Tu sa budeme radiť, ako povoliť možnosti vývojára a ladenie USB na UMiDIGI S2. Ak…
Reklamy Valorant má hernú menu známu ako Radianite, ktorú si nemožno zamieňať s Radiantom. Radianit…
Reklamy Dnes vás prevedieme návodom na zavedenie zariadenia Blackview A8 do bezpečného režimu. Zavádza sa...



