Oprava: Chyba zálohovania systému Windows 0x8078012D
Rôzne / / August 04, 2021
Reklamy
Pokiaľ ide o používateľov systému Windows 10, v poslednej dobe sa veľa z nich stretlo s chybovým kódom 0x8078012D. Chybový kód sa zvyčajne objaví, keď sa používateľ pokúsi vytvoriť zálohu inštalácie systému Windows pomocou programu Windows Backup. Okrem Windows 10 sa uvedený problém vyskytuje aj v systémoch Windows 7 a 8.1.
Obsah stránky
-
1 Ako opraviť „Chyba zálohovania Windows 0x8078012D“?
- 1.1 Oprava 1: Povoliť službu zálohovania systému Windows:
- 1.2 Oprava 2: Spustite skenovanie SFC a skenovanie DISM:
- 1.3 Oprava 3: Odinštalujte kodek Shark007 (ak je k dispozícii):
- 1.4 Oprava 4: Zakázanie alebo odinštalovanie bezpečnostného balíka 3. strany a brány firewall:
- 1.5 Oprava 5: Spustenie skenovania CHKDSK:
- 1.6 Oprava 6: Obnovte všetky komponenty OS:
Ako opraviť „Chyba zálohovania Windows 0x8078012D“?

Podľa najnovších správ môže byť chyba 0x8078012D výsledkom poškodených sektorov úložiska, systémových súborov. korupcia, AV konflikt tretích strán, konflikt s balíkom kodekov Shark007 alebo keď je služba Windows Backup Zakázané. Napriek mnohým dôvodom, ktoré vás môžu viesť k chybe 0x8078012D, existuje však aj veľa osvedčených riešení pre rovnaké chyby. Pozrite sa na sprievodcu nižšie a rýchlo vyriešte „Chyba zálohovania Windows 0x8078012D“.
Oprava 1: Povoliť službu zálohovania systému Windows:
Prvým riešením, ktoré môžete vyskúšať, aby ste sa zbavili chyby „Windows Backup Error 0x8078012D“, je povolenie služby zálohovania Windows. Podľa mnohých postihnutých používateľov im povolenie uvedenej služby Windows Backup pomocou pomôcky Service pomohlo vyriešiť uvedenú chybu. Tu vám odporúčame vyskúšať to isté. Postupujte podľa pokynov uvedených nižšie:
Reklamy
- Najskôr spustite RUN dialóg políčko stlačením Windows + R celkom.
- V dialógovom okne RUN (Spustiť) do prázdneho textového priestoru zadajte „services.msc ” a potom kliknite na Ok. V prípade, že narazíte na výzvu UAC (User Account Control), kliknite na Áno.
- Teraz v okne služby posuňte nadol zoznam možností, ktoré chcete vyhľadať Windows Backup.

- Teraz kliknite pravým tlačidlom myši na túto možnosť Windows Backup a potom vyberte Vlastnosti z podponuky.

- Ďalej vo vnútri Okno Vlastnosti, prejdite na Karta Všeobecné z vertikálnej ponuky a potom nastavte Typ spustenia ako Automaticky.
- Pod Stav služby v časti kliknite na ikonu Štart tab.
- Nakoniec kliknite na Podať žiadosť a potom reštartujte počítač.
- Po dokončení znova spustite príslušný program a skontrolujte, či sa uvedený problém vyriešil alebo nie.
Oprava 2: Spustite skenovanie SFC a skenovanie DISM:
Jedným z dôvodov, ktoré spúšťajú „Chyba zálohovania Windows 0x8078012D“, sú poškodené systémové súbory. Tu je najlepším riešením skontrolovať a vyriešiť akékoľvek poškodenie systémových súborov pomocou kontroly SFC a kontroly DISM. Pri spustení oboch skenov postupujte podľa krokov uvedených nižšie:
Pre skenovanie SFC:
- Najskôr prejdite na vyhľadávací panel na pracovnej ploche a zadajte cmd a spustiť Okno príkazového riadku. Určite ho spustite pomocou prístup správcu.

- Teraz v okne príkazového riadka zadajte sfc / scannow a potom stlačte Zadajte.
- Nechajte proces skenovania sám. Počas skenovania sa nepokúšajte zavrieť okno.
POZNÁMKA: Používateľom, ktorí používajú namiesto modernejších diskov SSD tradičný pevný disk, môže skenovanie trvať dlhšie ako zvyčajne (možno niekoľko hodín). Existuje tiež možnosť, že nástroj na nejaký čas zamrzne. Ak sa to však stane, neskúšajte zavrieť žiadne okno alebo prerušiť proces, ale počkajte, kým sa to samo o sebe nestane normálnym. Po tomto procese chyba pretrváva, spustite skenovanie DISM.
Pre skenovanie DISM:
- V okne príkazového riadku napíš alebo Copy + Paste nasledujúci príkaz a potom stlačte Zadajte.

DISM.exe / Online / Cleanup-Image / RestoreHealth
- Po dokončení procesu skenovania reštartujte počítač, znova spustite príslušný program a skontrolujte, či problém vyriešil alebo nie.
Oprava 3: Odinštalujte kodek Shark007 (ak je k dispozícii)):
„Chyba zálohovania Windows 0x8078012D“ môže byť tiež výsledkom konfliktu medzi programom Windows Backup a balíkom kodekov tretej strany (Shark007). Teraz pre používateľov, ktorí majú v počítači nainštalovaný kodek Shark007, je jediným riešením ich odinštalovanie. Postupujte podľa pokynov uvedených nižšie:
Reklamy
- Najskôr spustite Dialógové okno RUN stlačením Windows + R celkom.

- V dialógovom okne RUN (Spustiť) do prázdneho textového priestoru zadajte „appwiz.cpl ” a potom kliknite na Ok. V prípade, že narazíte na výzvu UAC (User Account Control), kliknite na Áno. Spustí sa vám okno Programy a funkcie.
- Teraz vo vnútri Program a funkcia okno, posuňte sa nadol v zozname možností a vyhľadajte položku, ktorá sa týka Shark007.
- Keď ju nájdete, kliknite na ňu pravým tlačidlom myši a potom vyberte príslušnú možnosť Odinštalovať z podponuky.
- Dokončite proces podľa pokynov na obrazovke.
- Nakoniec reštartujte počítač a skontrolujte, či sa uvedený problém vyriešil alebo či pretrváva.
Oprava 4: Zakázanie alebo odinštalovanie bezpečnostného balíka 3. strany a brány firewall:
Podľa niekoľkých trpiacich používateľov im deaktivácia alebo odinštalovanie bezpečnostného balíka 3. strany a brány firewall pomohla zbaviť sa „Windows Backup Error 0x8078012D“. V prípade, že používate bránu firewall alebo bezpečnostný balík tretej strany, je pravdepodobné, že falošný poplach môže ovplyvniť operáciu zálohovania.
Poznámka: Oprava nie je pre používateľov programu Windows Defender; teda ak ste rovnakí, riešenie úplne preskočte.
Zakázanie bezpečnostnej sady tretej strany:
- Prejdite na ikonu panela antivírusového balíka tretích strán, kliknite na ňu pravým tlačidlom myši a vyhľadajte možnosť deaktivácie ochrany v reálnom čase.
Odinštalovanie brány firewall tretej strany:
- Najskôr spustite RUN dialóg políčko stlačením Windows + R celkom.
- Do dialógového okna SPUSTIŤ zadajte do prázdneho textového priestoru „Appwiz.cpl“ a potom kliknite na Ok. V prípade, že narazíte na výzvu UAC (User Account Control), kliknite na Áno. Spustí sa vám okno Programy a funkcie.

- Teraz vo vnútri Program a funkcie okno, posuňte sa nadol v zozname možností, vyhľadajte bránu firewall tretej strany a potom kliknite pravým tlačidlom myši, aby ste vybrali príslušnú možnosť Odinštalovať.
- Dokončite proces podľa pokynov na obrazovke.
- Nakoniec, reštartujte počítač a skontrolujte, či sa uvedený problém vyriešil alebo či pretrváva.
Oprava 5: Spustenie skenovania CHKDSK:
„Chyba zálohovania Windows 0x8078012D“ môže byť tiež dôsledkom nejakého druhu poškodených sektorov úložiska a Skenovanie CHKDSK vám umožní nájsť všetky nesprávne fungujúce logické sektory a ďalej ich nahradiť nepoužitými ekvivalenty. Týmto sa v krátkom čase vyrieši aj uvedená otázka. Teraz postupujte podľa krokov uvedených nižšie:
Reklamy
POZNÁMKA: Aby ste maximalizovali šance na spustenie efektívneho skenovania CHKDSK, odporúča sa to isté urobiť zo zvýšeného príkazového riadku.
- Najskôr stlačte Windows + X a kliknite na Príkazový riadok (správca) z kontextového menu. V prípade, že narazíte na výzvu UAC (User Account Control), kliknite na Áno.
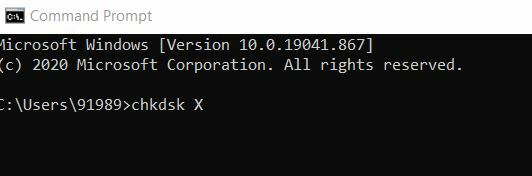
- Teraz vo zvýšenom okne príkazového riadka zadajte chkdsk X:. Tu X bude písmeno jednotky zodpovedajúce oddielu pevného disku vášho počítača, ktorý má CHKDSK skenovať. Ďalej zadajte parametre, pomocou ktorých má CHKDSK skenovať, a potom stlačte Zadajte.
POZNÁMKA: Nezabudnite zadať parametre; inak program CHKDSK naskenuje iba vybratú jednotku a poskytne vám súhrn jej zistení. Ak ste zmätení ohľadom parametrov, môžete zvoliť nasledovné:
/ f - Povie CHKDSK, aby opravil všetky chyby, ktoré nájde
/ r - Povie CHKDSK, aby lokalizoval chybné sektory na jednotke a pokúsil sa z nich obnoviť všetky a všetky čitateľné informácie
/ x - Povie CHKDSK, aby pred skenovaním násilne odpojil vybranú jednotku
- Posledný príkaz, ktorý zadáte do okna Príkazový riadok, sa však musí zobraziť takto:
chkdsk C: / f (ak chcete, aby program CHKDSK vyhľadal chyby na jednotke C vášho počítača a pokúsil sa opraviť všetky nájdené súbory)
alebo
chkdsk D: / f / x (ak chcete, aby CHKDSK odpojil disk D vášho počítača a potom ho vyhľadal, či neobsahuje chyby, a opravte všetky nájdené súbory).
- Nenechajte ho dokončiť proces skenovania sám.
Oprava 6: Obnovte všetky komponenty OS:
Ak vám žiadna z vyššie uvedených opráv nefunguje, odporúčame vám aktualizovať všetky súčasti OS. Keď resetujete všetky súčasti systému Windows buď inštaláciou opravy (oprava na mieste) alebo čistou inštaláciou, nemusí sa vám už zobraziť „Chyba zálohovania Windows 0x8078012D“.
- Pre ľahkú trasu zvážte výkon Čistá inštalácia pretože to nebude vyžadovať použitie kompatibilného inštalačného média. Pred začatím procesu sa však uistite, že ste vytvorili zálohu všetkých svojich osobných údajov, rovnako ako pri čistej inštalácii, môžete stratiť všetky svoje súbory a priečinky v ovládači OS.
Alebo
- Môžete tiež vykonať inštalačnú opravu (miestna oprava), pre ktorú však budete vyžadovať kompatibilné inštalačné médium. Je to zdĺhavý a časovo náročný proces; nepoškodí však žiadne vaše osobné údaje a tiež obnoví všetky potenciálne poškodené komponenty.
Boli to všetky vyskúšané, testované a osvedčené opravy chyby „Chyba zálohovania Windows 0x8078012D“. Pokúsili sme sa tiež vysvetliť všetky možné spúšťače uvedenej chyby, aby ste našli a použili opravu, ktorá vám vo vašom prípade bude najlepšie vyhovovať.
Odporúčame vám vyskúšať vyššie uvedené opravy v rovnakom poradí. Dúfame, že na konci tohto článku nájdete všetky tu uvedené informácie ako užitočné a relevantné. Ak máte akékoľvek otázky alebo pripomienky, napíšte si komentár do poľa pre komentár nižšie.
Reklamy Pri spustení alebo reštartovaní systému ste mohli naraziť na problém so slovami „Hyper transport…
Reklamy Funkcia skupinového e-mailu v Gmaile je skvelý spôsob, ako sa pripojiť a zdieľať rovnaký e-mail...
Reklamy Stáva sa vám niekedy, že si chcete nainštalovať svoju obľúbenú hru, ale zistíte, že...

![Stiahnite si aktualizáciu firmvéru Huawei P20 Pro B154 Oreo [Stredný východ - 8.1.0.154]](/f/a112a1cc64d51ec040fd4deefc6624a8.jpg?width=288&height=384)
![Stiahnite si A105FNXXU2ASJ2: Galaxy A10 október 2019 Bezpečnostná oprava [Južná Amerika]](/f/2af544a8f017ce14dd488d9601acbb34.jpg?width=288&height=384)
