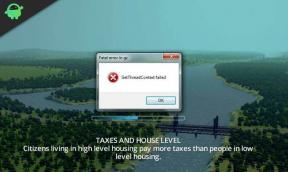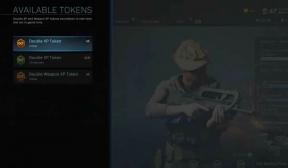Oprava: Fotoaparát Microsoft Teams nefunguje
Rôzne / / August 04, 2021
Napriek tomu Tímy spoločnosti Microsoft proprietárna obchodná komunikačná platforma bola vyvinutá spoločnosťou Microsoft a pôvodne uvedená na trh v roku 2017, v minulom roku sa stala tak populárnou, keď vyjde najavo pandémia. Patrí do časti rodiny produktov Microsoft 365, ktorá ponúka videokonferencie na diaľku. Vychádza však veľa správ, že Microsoft Teams Camera nepracuje správne.
Niekoľko používateľov platformy Microsoft Teams teda oznámilo, že kamera nefunguje, a preto sa nemôžu pripojiť ani k online konferencii. V dnešnej dobe je úplne bežné mať na online platforme alebo programe viacero problémov. Vždy, keď Microsoft Teams nedokáže počas videokonferencií zistiť webovú kameru, objaví sa táto konkrétna chyba.
Obsah stránky
-
Oprava: Fotoaparát Microsoft Teams nefunguje - Sprievodca 2021
- 1. Povoliť prístup k fotoaparátu
- 2. Zavrieť aplikácie na pozadí (používa fotoaparát)
- 3. Skontrolujte nastavenie tímov spoločnosti Microsoft
- 4. Aktualizujte ovládač webovej kamery
- 5. Preinštalujte Microsoft Teams
Oprava: Fotoaparát Microsoft Teams nefunguje - Sprievodca 2021
Tu sme zdieľali všetky možné riešenia, ktoré by za vás mali problém vyriešiť. Takže bez ďalších okolkov poďme do toho.

1. Povoliť prístup k fotoaparátu
Pretože v programe Microsoft Teams máte v počítači problém s webovou kamerou, mali by ste najskôr povoliť prístup ku kamere. Urobiť tak:
- Stlačte Windows + I kľúče na otvorenie Nastavenia systému Windows.
- Kliknite na Ochrana osobných údajov > Kliknite na fotoaparát z ľavej tably.

- Teraz kliknite na ikonu Zmena tlačidlo> Zapnúť Prístup fotoaparátu k tomuto zariadeniu.
- Potom zapnite Povoľte aplikáciám prístup k fotoaparátu prepínať.
- Nakoniec nezabudnite povoliť možnosť Microsoft Teams zo zoznamu aplikácií uvedených nižšie.
- Po dokončení by ste mali problém znova skontrolovať.
2. Zavrieť aplikácie na pozadí (používa fotoaparát)
Ak vyššie uvedená metóda nefunguje, skúste odstrániť všetky nepotrebné programy bežiace na pozadí zo Správcu úloh. Napríklad prekrývajúce aplikácie pre Xbox Game Bar, Discord, Skype, Zoom, atď. By mali byť dočasne vypnuté. Medzitým by ste mali deaktivovať cloudové služby, ak používate niektorú z nich, napríklad Microsoft OneDrive alebo Disk Google atď. Urobiť toto:
- Stlačte Windows + X kľúče na otvorenie Ponuka rýchleho prístupu.
- Kliknite na Správca úloh > Kliknite na Procesy.

- Teraz vyhľadajte a vyberte nepotrebnú úlohu bežiacu na pozadí, ktorá vyžaduje vyššie systémové zdroje.
- Potom vyberte Ukončiť úlohu zavrieť ich jeden po druhom.
- Po dokončení všetkých vykonajte zmeny reštartovaním počítača.
3. Skontrolujte nastavenie tímov spoločnosti Microsoft
Niekedy je možné, že sa vyskytne problém, ktorý sa spúšťa z ponuky nastavení v aplikácii. Urobiť to:
- Otvorené Tímy spoločnosti Microsoft > Kliknite na ikonu ikona troch bodiek z pravého horného rohu.
- Vyberte Nastavenia zariadenia > Vyberte konkrétne zariadenie pod 'Fotoaparát' oddiel.
- Po dokončení videokonferenciu zopakujte s niekým iným v Microsoft Teams.
4. Aktualizujte ovládač webovej kamery
Ak však táto metóda pre vás nefungovala, nezabudnite aktualizovať ovládač webovej kamery v počítači. Šance sú dosť vysoké, že ovládače webových kamier akosi zastarajú a s počítačom to momentálne nefunguje dobre. Je tiež možné, že aktuálne spustená verzia má problémy so správnym spustením alebo spustením webovej kamery. Mali by ste teda aktualizovať ovládač fotoaparátu.
Reklamy
- Stlačte Windows + X kľúče na otvorenie Ponuka rýchleho prístupu.
- Vyberte Správca zariadení > Dvojité kliknutie na Fotoaparáty.

- Teraz, kliknite pravým tlačidlom myši na Integrovaná kamera alebo externá kamera čokoľvek použijete.
- Vyberte Aktualizujte ovládač > Vyberte si Automaticky vyhľadajte ovládače.
- Ak je k dispozícii aktualizácia, automaticky sa stiahne a nainštaluje.
- Po dokončení môžete zmeny vykonať reštartom počítača.
- Na záver skúste úplne skontrolovať problém s nefunkčným fotoaparátom Microsoft Teams.
5. Preinštalujte Microsoft Teams
Ak žiadna z metód pre vás nefungovala, nezabudnite program Microsoft Teams v počítači jednoducho odinštalovať a preinštalovať, aby sa spustil ako nová kópia. Zastaralý program alebo poškodené inštalačné súbory môžu niekedy spôsobiť niekoľko problémov a tiež môžu byť v konflikte so systémovými súbormi. Na vyriešenie problému je lepšie preinštalovať najnovšiu verziu počítača / notebooku. Urobiť toto:
- Stlačte Windows + I kľúče na otvorenie Nastavenia systému Windows.
- Kliknite na Aplikácie > Vyhľadajte nainštalovanú aplikáciu Microsoft Teams zo zoznamu.
- Klikni na Tímy spoločnosti Microsoft aplikáciu rozšíriť> Teraz vyberte Odinštalovať.
- Podľa pokynov na obrazovke ho úplne odinštalujte.
- Po dokončení vykonajte zmeny reštartovaním počítača.
- Teraz choďte na Oficiálna webová stránka spoločnosti Microsoft Teams a získajte najnovší inštalátor.
- Nakoniec si nainštalujte program> Prihláste sa do svojho účtu a užívajte si!
Dúfame, že vám tento sprievodca pomohol. V prípade ďalších otázok môžete komentovať nižšie.
Reklamy