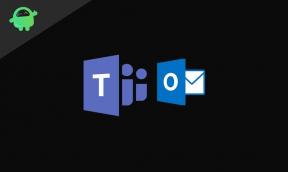Ako opraviť, ak klávesnica pri písaní pípa
Rôzne / / August 04, 2021
Veľa používateľov počítačov má skúsenosti s Klávesnica Pri písaní (šum), ktorý je frustrujúci, je zapnutý veľký problém s pípaním. Za takýmto problémom môže byť veľa dôvodov, ktoré sa môžu vo vašom prípade uplatniť. Takže ak ste tiež jednou z obetí, ktorá dostala rovnakú chybu, postupujte podľa tohto sprievodcu riešením problémov.
Ako sme už spomenuli, existuje niekoľko možných dôvodov, prečo by ste mali pred prechodom na alternatívnu riešenie skontrolovať, môžete si ich vyskúšať. Je veľká šanca, že akékoľvek zmeny softvéru alebo hardvéru v počítači spôsobia nejako problém s pípaním klávesnice. Aj keď je klávesnica s najväčšou pravdepodobnosťou chybná alebo môžu nastať problémy aj s hardvérom.
Obsah stránky
-
Ako opraviť, ak klávesnica pri písaní pípa
- 1. Zakážte ovládače bez pripojenia a prehrávania
- 2. Skontrolujte nastavenia klávesnice
- 3. Začiarknite políčko Klávesnica na obrazovke
- 4. Aktualizujte ovládače zariadení
- 5. Použite nový užívateľský profil
- 6. Vypnite filtračné, lepiace a prepínacie klávesy
- 7. Skontrolujte dátum a čas v nastaveniach systému BIOS
Ako opraviť, ak klávesnica pri písaní pípa
Keď skontrolujete všetky uvedené požiadavky a problém pretrváva, mali by ste postupovať podľa riešení uvedených nižšie.
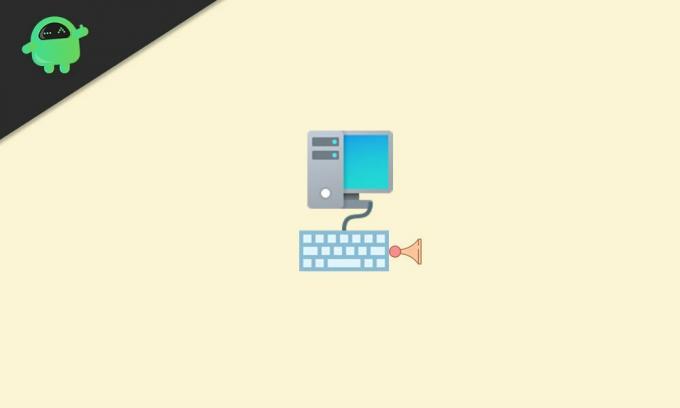
Niektorí z dotknutých používateľov hlásia, že lepivé kľúče alebo kľúče filtra sú jedným z hlavných dôvodov tohto konkrétneho problému. Klávesy filtra môžu potlačiť Windows stlačenia klávesov alebo lepiace klávesy, ktoré spôsobujú problémy s klávesmi Ctrl alebo Shift, kým sa nezačne konkrétna kombinácia klávesových skratiek (funguje ako uzamknuté klávesy).
Niektoré správy spomínajú, že problémy s klávesnicou, pamäťou, batériou, nastavením dátumu a času v systéme BIOS atď. Môžu spôsobiť niekoľko problémov.
1. Zakážte ovládače bez pripojenia a prehrávania
- Stlačte Windows + X kľúče na otvorenie Ponuka rýchleho spustenia.
- Kliknite na Správca zariadení zo zoznamu.
- Vyhľadajte a kliknite na ikonu vyhliadka tab.
- Vyberte Zobraziť skryté zariadenia.
- Zobrazí sa rozbaľovacia ponuka a tu budete musieť kliknúť Ovládače bez možnosti pripojenia a prehrávania.
- Kliknite pravým tlačidlom myši na Pípnutie > Vyberte Vlastnosti.
- Klikni na Vodič karta> kliknite na Zakázať.
- Kliknite na Appy a potom Ok na uloženie zmien.
2. Skontrolujte nastavenia klávesnice
Nezabudnite skontrolovať nastavenie klávesnice na počítači so systémom Windows, aby ste sa uistili, či je problém s možnosťami alebo nie.
- Kliknite na Štart > Vyhľadať Ovládací panel a kliknutím na ňu otvoríte.
- Teraz si vyberte Hardvér a zvuk > Kliknite na Zariadenia a tlačiarne.
- Kliknite pravým tlačidlom myši na klávesnici (Hardware)> Vybrať Vlastnosti.
- Klikni na USB vstupné zariadenie (vaša klávesnica)> Kliknite na Zmeniť nastavenia.
- Ďalej kliknite na Správa napájania.
- Nakoniec nezabudnite zrušiť začiarknutie alebo zakázanie položky „Povoliť počítaču vypnúť toto zariadenie z dôvodu úspory energie“ začiarkavacie políčko.
Teraz skontrolujte, či vás problém s pípaním klávesnice pri písaní stále obťažuje alebo nie.
3. Začiarknite políčko Klávesnica na obrazovke
V prípade, že v počítači so systémom Windows používate klávesnicu na obrazovke, vypnite ju alebo vypnite zvuk, aby vás nič netrápilo.
4. Aktualizujte ovládače zariadení
Odporúčame vám, aby ste pomerne často kontrolovali aktualizácie ovládačov zariadení, aby váš počítač fungoval správne. Urobiť tak:
Reklamy
- Stlačte Windows + X kľúče na otvorenie Ponuka rýchleho spustenia.
- Kliknite na Správca zariadení zo zoznamu.
- Dvojité kliknutie na konkrétnom ovládači zariadenia alebo adaptéri, ktorý chcete aktualizovať.
- Kliknite pravým tlačidlom myši na aktívnom zariadení a vyberte Aktualizácia ovládača.
- Kliknite na Automaticky vyhľadajte softvér ovládača.
- Ak je k dispozícii aktualizácia, systém ju automaticky stiahne a nainštaluje.
- Počkajte na dokončenie aktualizácie a potom reštartujte počítač a vykonajte zmeny.
To isté urobte pre každý ovládač zariadenia, ktorý je potrebné aktualizovať.
5. Použite nový užívateľský profil
Ak nič nefunguje, skúste vo svojom počítači so systémom Windows vytvoriť a použiť nový používateľský profil. Urobiť to:
- Kliknite na Štart > Vyberte nastavenie.
- Ísť do Účty a vyberte Rodina a ďalší používatelia z ľavej tably.
- Kliknite na Pridajte do tohto počítača niekoho iného.
- Vyplňte formulár novým používateľským menom a heslom a potom vytvorte nový užívateľský profil v rámci účtu Microsoft.
- Zamierte do Zmeniť typ účtu > Kliknite na ikonu šípky rozbaľovacej ponuky a zvoľte Správca nastaviť účet na úroveň správcu.
- Nakoniec vykonajte zmeny reštartovaním počítača a prihláste sa pomocou nového používateľského profilu.
Ak bol problém s pípaním klávesnice pri písaní odstránený, znamená to, že problémy majú iné profily používateľov. V takom scenári by ste mali odstrániť všetky staršie profily a pre istotu naďalej používať novovytvorený profil.
Reklamy
6. Vypnite filtračné, lepiace a prepínacie klávesy
- Klikni na Nastavenia systému Windows ponuky (ikona ozubeného kolieska) na paneli úloh alebo v ponuke Štart.
- Teraz choďte na Jednoduchosť prístupu > Kliknite na Klávesnica.

- Posuňte sa nadol v zozname a vypnúť všetko Filtračné kľúče, Lepiace kľúčea Prepínacie klávesy jeden za druhým.
7. Skontrolujte dátum a čas v nastaveniach systému BIOS
Niekedy môže byť v nastaveniach systému BIOS omylom zapnutá alebo vypnutá niektorá konfigurácia alebo pokročilé možnosti, ktoré môžu spôsobiť iné pípnutie pri stlačení klávesov klávesnice. Mali by ste raz skontrolovať nastavenia systému BIOS.
Odporúčame vám to však skontrolovať opatrne, pretože ak ste v aplikácii zapli alebo vypli niektoré možnosti nastavenia systému BIOS bez akýchkoľvek vedomostí, ktoré by mohli spôsobiť problémy so zavedením systému alebo výkonom vôbec.
To je všetko, chlapci. Predpokladáme, že vám tento sprievodca pomohol. V prípade ďalších otázok môžete komentovať nižšie.