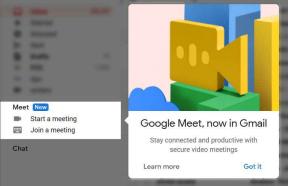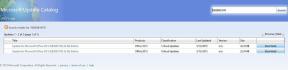Assassin's Creed Valhalla padá pri štarte, nespustí sa alebo zaostáva s poklesmi FPS
Hry / / August 04, 2021
Reklamy
Ubisoftu nedávno vyšla očakávaná akčná RPG videohra s názvom Assassin’s Creed Valhalla ktorý vyvinul Ubisoft Montreal. Je to 22. titul série Assassin’s Creed a nástupnícka verzia Assassin’s Creed Odyssey z roku 2018. Aj keď je hra dostupná pre takmer všetky herné platformy, ako sú PC, PS5 / PS4, Xbox One / Series S / Series X, Google Stadia, väčšina používateľov PC sa stretáva s Assassin’s Creed Valhalla Crashing pri štarte, Won’t Launch alebo Lags s FPS dropmi problémy.
Teraz, ak ste tiež jedným z nich, nebojte sa, pretože tu sme zdieľali všetky možné a najbežnejšie spôsoby, ako tieto problémy ľahko vyriešiť. Je známe, že väčšina počítačových hier prichádza s mnohými problémami alebo chybami vyššími ako iné herné platformy a Assassin’s Creed Valhalla je jedným z nich. Všetky spomenuté problémy sa v dnešnej dobe stávajú pre používateľov počítačov úplne bežné a zdá sa, že hráči s počítačmi PC sa s nimi stretávajú pomerne často. Teraz sa pozrime rýchlo na možné pádové dôvody uvedené nižšie.
Obsah
- 1 Prečo sa Assassin’s Creed Valhalla stále rúti?
- 2 Minimálne systémové požiadavky:
- 3 Odporúčané systémové požiadavky:
-
4 Assassin’s Creed Valhalla padá pri štarte, nespustí sa alebo zaostáva s poklesmi FPS
- 4.1 1. Aktualizujte grafické ovládače
- 4.2 2. Zakázať prekrytie parou
- 4.3 3. Upravte nastavenia diskordu
- 4.4 4. Upravte nastavenia ovládacieho panela Nvidia
- 4.5 5. Zmeňte nastavenie ovládacieho panela AMD
- 4.6 6. Overte si herné súbory cez Ubisoft
- 4.7 7. Odinštalujte poslednú aktualizáciu Windows 10
- 4.8 8. Odstrániť dočasné súbory
- 4.9 9. Nastavte predvolenú rýchlosť procesora a grafiky
Prečo sa Assassin’s Creed Valhalla stále rúti?
Nižšie uvádzame niektoré z možných príčin spúšťacieho problému hry Assassin’s Creed Valhalla:
- Ak konfigurácia vášho počítača nie je kompatibilná so systémovými požiadavkami hry, môžete mať niekoľko problémov, ako napríklad zlyhanie, čierna obrazovka a ďalšie. Za týmto účelom si môžete pozrieť nižšie systémové požiadavky „Assassin’s Creed Valhalla“.
- Hráči môžu zostať v hre aj pomocou nejakého druhu problémov s vyrovnávacou pamäťou alebo dočasnými problémami. Problém by mal vyriešiť hlavne reštart počítača.
- Ak vaše herné súbory nie sú v systéme správne nainštalované alebo aktualizované, potom môžu byť problémom chýbajúce alebo poškodené herné súbory.
- Je tiež možné, že váš počítačový systém bude dostatočne zastaraný alebo rovnaké problémy môže spôsobiť dokonca aj zastaraný grafický ovládač.
- Možno vaša verzia DirectX zastarala alebo vaša nekompatibilná karta GPU nepodporuje GPU Direct3D na úrovni funkcií 11.0 GPU.
- Zastaraná herná verzia alebo spúšťač hry sa môžu vyskytnúť aj pri spustení alebo hraní.
- Možno niektoré aplikácie bežia na pozadí, ktoré spotrebúva vyššie využitie procesora / pamäte a spomaľuje váš systém.
- Vo väčšine prípadov hrá hlavnú úlohu ochrana brány firewall systému Windows alebo antivírusový program, aby sa zabránilo správnemu fungovaniu herných súborov alebo spúšťačov.

Reklamy
Minimálne systémové požiadavky:
- CPU: AMD Ryzen 3 1200 3,1 GHz / Intel i5-4460 3,2 GHz
- GPU: AMD R9 380 4GB / Nvidia GeForce GTX 960 4GB
- RAM: 8 GB (dvojkanálový režim)
- Rozhodnutie: 1080P
- Cieľová snímková frekvencia: 30 snímok za sekundu
- Predvoľba videa: Nízka
Odporúčané systémové požiadavky:
- CPU: AMD Ryzen 5 1600 3,2 GHz / Intel i7-4790 3,6 GHz
- GPU: AMD RX 570 8GB / Nvidia GeForce GTX 1060 6GB
- RAM: 8 GB (dvojkanálový režim)
- Rozhodnutie: 1080p
- Cieľová snímková frekvencia: 30 snímok za sekundu
- Predvoľba videa: Vysoký
Assassin’s Creed Valhalla padá pri štarte, nespustí sa alebo zaostáva s poklesmi FPS
Teraz, bez toho, aby sme zbytočne strácali čas, prejdime k nasledujúcim krokom. Majte na pamäti, že grafické ovládače Nvidia aj AMD sú dobre optimalizované pre hru Assassin’s Creed Valhalla. Pokiaľ ste teda ešte neaktualizovali grafický ovládač, urobte to najskôr.
1. Aktualizujte grafické ovládače
Ak používate grafickú kartu Nvidia, aktualizujte aplikáciu GeForce Experience vo svojom počítači z Oficiálna stránka spoločnosti Nvidia tu. Ak ale vo svojom systéme používate grafickú kartu AMD, aktualizujte najnovšiu verziu Ovládače AMD odtiaľto.
2. Zakázať prekrytie parou
- Otvorené Parou vo vašom systéme Windows.
- Zamierte do nastavenie > Kliknite na ikonu V hre.
- Zakázaním ho začiarknite Povoľte Steam Overlay počas hry.
- Po odstránení začiarkavacieho políčka kliknite na Ok.
3. Upravte nastavenia diskordu
- Spustiť Svár > Kliknite na Nastavenia používateľa.
- Vyberte Hlas a video z ľavého bočného panela.
- Posuňte sa trochu nadol a kliknite na ikonu Pokročilé.
- Ďalej zakážte Videokodek OpenH264 poskytovaný spoločnosťou Cisco System, Inc..
- Potom deaktivujte Povoliť vyššiu prioritu paketov pre kvalitu služieb.
- Teraz choďte na Prekrytie.
- Môžete tiež vypnúť prekrytie v hre.
- Ďalej zamierte do Vzhľad.
- Ísť do Pokročilé.
- Zakázať Hardvérová akcelerácia.
- Po dokončení reštartujte systém.
4. Upravte nastavenia ovládacieho panela Nvidia
- Kliknite na Upravte nastavenia obrázka pomocou ukážky pod 3D nastavenia.
- Vyberte Použite rozšírené nastavenia 3D obrazu.
- Ďalej spustite Ovládací panel Nvidia.
- Kliknite na Spravujte nastavenia 3D> Prejsť na Globálne nastavenia.
- Ďalej môžete upraviť aj niektoré z ďalších možností:
- Zakázať Zaostrenie obrazu
- Povoliť Optimalizácia závitov
- Použiť maximálny výkon pre Správa napájania
- Vypnúť Režim nízkej latencie
- Nastaviť Kvalita filtrovania textúr do režimu Performance
5. Zmeňte nastavenie ovládacieho panela AMD
- Ísť do Globálna grafika.
- Vypnúť Radeon Anti-Lag
- Vypnúť Radeon Boost
- Použiť nastavenia aplikácie pre Režim vyhladenia
- Nastaviť Metóda vyhladzovaniana viacnásobné vzorkovanie
- Vypnúť Morfologická filtrácia
- Zakázať Zaostrenie obrazu
- Vypnúť Anizotropné filtrovanie
- Použiť režim výkonu pre Kvalita filtrovania textúr
- Môžete tiež povoliť Optimalizácia povrchového formátu
- AMD Optimalizácia pre Windows Teselačný režim
- Počkajte na synchronizáciu V- Vypni to
- Použite optimalizáciu AMD pre Shader Cache
- Zakázať Trojité ukladanie do OpenGL
- Vypnúť Maximálna úroveň teselace
- Nastaviť grafiku pre Pracovné zaťaženie GPU
- Vypnite Radeon Chill
- Zakázať Kontrola cieľovej frekvencie snímkovania
6. Overte si herné súbory cez Ubisoft
Hráči Assassin’s Creed Valhalla na launcheri Ubisoftu môžu postupovať podľa týchto krokov:
- Otvorte spúšťač Ubisoftu prihlásením sa do účtu
- Môžeš nájsť Assassin’s Creed Valhalla hra z Hry tab
- Vyberte hru a vyberte ikonu šípky v pravom dolnom rohu.
- Vyberte Overte súbory z rozbaľovacieho zoznamu.
- Ak sa zobrazí výzva, vyberte Oprava.
- Ubisoft začne automaticky obnovovať všetky chýbajúce alebo poškodené súbory z hier.
- Po dokončení jednoducho reštartujte spúšťač Ubisoft a otvorte hru.
7. Odinštalujte poslednú aktualizáciu Windows 10
Pred pár dňami spoločnosť Microsoft vydala novú aktualizáciu pre Windows 10 s verziou KB4535996. Táto konkrétna kumulatívna aktualizácia pre Windows 10 je teda dosť chybná a spôsobuje toľko chýb alebo problémov.
- Ísť do Štart ponuka> Kliknite na nastavenie
- Ďalej prejdite na Aktualizácia a zabezpečenie
- Kliknite na Zobraziť históriu aktualizácií
- Teraz, ak vidíte, že existuje aktualizácia s KB4535996 už je nainštalovaný. Nezabudnite ho odinštalovať.
- Tu uvidíte Odinštalujte aktualizácie v hornej časti stránky.
- Kliknite na ňu a vyberte spomínanú verziu kumulatívnej aktualizácie.
- Kliknite na ňu pravým tlačidlom myši> Vybrať Odinštalovať.
- Odstránenie tejto aktualizácie môže chvíľu trvať a váš systém sa môže automaticky reštartovať.
- Buďte trpezliví a môžete tiež ručne reštartovať počítač so systémom Windows (ak je to potrebné).
8. Odstrániť dočasné súbory
- Stlačte Kláves Windows + R na klávesnici otvorte program RUN.
- Teraz zadajte % tepl.% a stlačte kláves Enter.
- Na stránke získate veľa dočasných súborov.
- Vyberte všetky súbory stlačením Ctrl + A na klávesnici.
Ďalej stlačte Shift + Delete na klávesnici, aby ste odstránili všetky súbory. - Niektoré dočasné súbory sa niekedy nedajú odstrániť. Takže ich nechajte tak, ako to je, a zatvorte to.
9. Nastavte predvolenú rýchlosť procesora a grafiky
Pretože väčšina používateľov chce vždy využívať ultravysoký výkon procesora a GPU už od prvého dňa. Väčšina používateľov si teda buď kúpi pretaktovanú verziu, alebo rýchlosť pretaktovania zvyšuje manuálne. Takže ak ste tiež pretaktovali rýchlosť svojho GPU a potom narazíte na úzke miesto alebo zaostávate alebo zlyhávate súvisiace problémy, jednoducho ho nastavte na predvolený režim.
Reklamy
Na zníženie taktovacej rýchlosti môžete tiež použiť nástroj MSI Afterburner alebo aplikáciu Zotac firestorm. Po dokončení môžete spustiť hru Assassin’s Creed Valhalla a skontrolovať, či sa zrúti pri štarte alebo nie.
To je všetko. Dúfame, že tento sprievodca bol pre vás užitočný. Nižšie môžete komentovať akékoľvek otázky.
Subodh miluje písanie obsahu, či už môže súvisieť s technológiou alebo iný. Po ročnom písaní na blogu o technológiách ho to nadchlo. Miluje hranie hier a počúvanie hudby. Okrem blogovania je návykový pri zostavovaní herných počítačov a pri únikoch smartfónov.