Ako opraviť chybu Uložiť pre web v aplikácii Adobe Photoshop
Ďalší Užitočný Sprievodca / / August 04, 2021
Reklamy
Funkciu Uložiť na web v aplikácii Adobe Photoshop, ak je príjemným doplnkom alebo rozšírením na uloženie vašich fotografií na účely ich zverejnenia na sociálnych sieťach alebo vašom osobnom webe. Táto funkcia zaberá menej úložného priestoru, čo je ideálne miesto na prácu s webom. Kvôli mnohým problémom s profilom alebo interným chybám sa však pri ukladaní súboru v programe Adobe Photoshop zobrazí chyba Uložiť na web. Takto to môžete opraviť.
Photoshop je vynikajúci nástroj, pomocou ktorého je možné fotografie profesionálne upravovať. Medzi inými súťažami a inými alternatívami (napríklad GIMP) je Adobe Photoshop široko používaný práve pre jeho popularitu a užívateľsky prívetivé užívateľské rozhranie. Aj keď to nie je urobené správne, môžete mať s nástrojom problémy.
Bez ohľadu na to, ako ste skúsení, môžete nájsť minimálne jeden problém. Jedným z problémov, s ktorým sa v poslednej dobe stretávajú niektorí ľudia, je v poslednej dobe Uložiť na web súvisiaci problém. Táto funkcia vám v zásade pomôže ukladať obrázky vo formáte jpeg alebo jpg. Kvôli tomuto problému však nemôžete ukladať súbory.
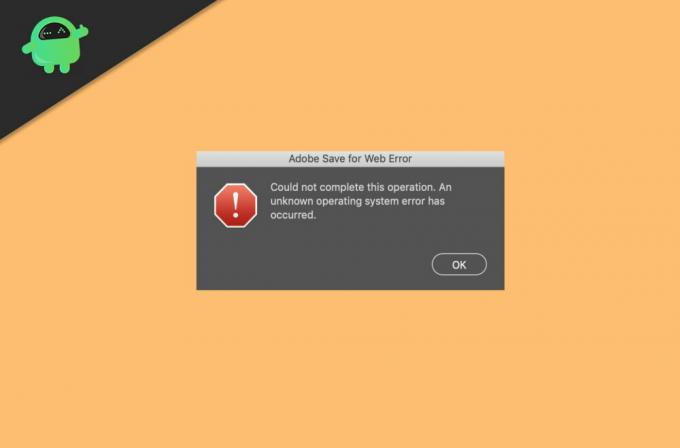
Reklamy
Obsah
-
1 Ako opraviť chybu Uložiť pre web v aplikácii Adobe Photoshop
- 1.1 Metóda 1: Skontrolujte veľkosť obrázka a veľkosť plátna
- 1.2 Metóda 2: Obnovenie predvolieb
- 1.3 Metóda 3: Aktualizácia aplikácie Photoshop
- 1.4 Metóda 4: Preinštalujte aplikáciu Adobe Photoshop
- 2 Záver
Ako opraviť chybu Uložiť pre web v aplikácii Adobe Photoshop
Problém je veľmi častý a dá sa vyriešiť jednoduchým reštartom programu. Ak ale táto taktika nefunguje, môžete svoj problém vyriešiť pomocou nasledujúcich metód.
Zrieknutie sa zodpovednosti
GetDroidTips nebude zodpovedať za stratu akejkoľvek kreatívnej práce podľa tohto sprievodcu. Predtým, ako začnete postupovať podľa tejto príručky, nezabudnite si uložiť prácu / zálohovať, aby ste nestratili žiadny projekt vo photoshope.
Metóda 1: Skontrolujte veľkosť obrázka a veľkosť plátna
Táto chyba sa často vyskytuje pri pokuse o export veľkých obrázkov. Skontrolujte veľkosť obrázka a veľkosť plátna v aplikácii Adobe Photoshop, aby ste sa vyhli tejto chybe.
Reklamy
- Táto chyba sa stane, keď je veľkosť obrázka väčšia ako veľkosť plátna alebo naopak.
- Aby ste tento problém vyriešili, zmeňte veľkosť plátna na veľkosť obrázka.
- Skúste previesť veľkosť z palcov na pixely a potom na ňu zmeňte veľkosť plátna, aby ste sa vyhli tejto chybe.
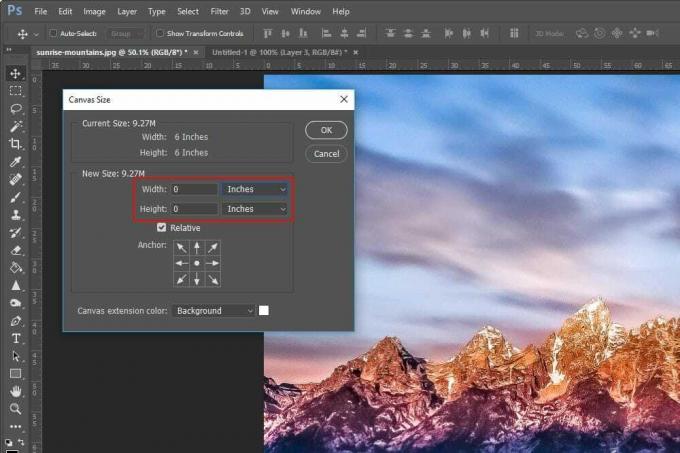
Po začiarknutí tohto políčka skúste exportovať svoj obrázok z funkcie uloženia na web. Teraz by to malo fungovať bez akýchkoľvek problémov.
Metóda 2: Obnovenie predvolieb
Ak by ste sa pokúsili zmeniť niektoré predvoľby a pokaziť ich všetky, mohlo by to spôsobiť tento problém. Môžete teda tiež skúsiť resetovať predvoľby, čo pomôže prekonať tento problém.
Obnovenie predvolieb v aplikácii Adobe Photoshop:
- Stlačte a podržte: Alt + Control + Shift súčasne pri otváraní photoshopu.
- Teraz sa zobrazí výzva na odstránenie predvolieb.
- Kliknite na tlačidlo OK a počkajte, kým sa dokončí.

To je to, že ste úspešne obnovili predvoľby v aplikácii Adobe Photoshop. Teraz skúste exportovať obrázok a zistite, či máte nejaké problémy.
Metóda 3: Aktualizácia aplikácie Photoshop
Tento problém sa niekedy môže vyskytnúť aj vtedy, keď používate staršie verzie aplikácie Photoshop. Aktualizácia softvéru sa stáva povinnou, aby ste predišli chybám, a získajte najnovšie bezpečnostné aktualizácie.
Aktualizácia Photoshopu:
- Otvorte aplikáciu CC na počítači.
- Kliknite na Aktualizácie a nechajte ich vyhľadať všetky dostupné aktualizácie.
- Keď nájdete všetky dostupné aktualizácie pre Photoshop, kliknite na inštalovať.
- Nechajte ho stiahnuť a nainštalovať aktualizáciu pre váš systém.
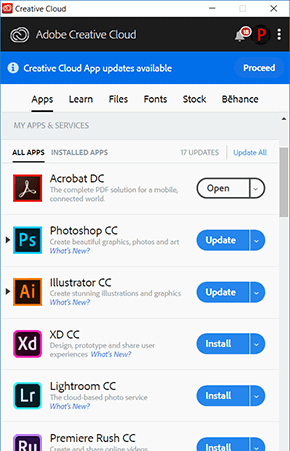
Po dokončení procesu skontrolujte, či problém nezmizol.
Reklamy
Metóda 4: Preinštalujte aplikáciu Adobe Photoshop
Ak teraz nič nefunguje, môžete konečne skúsiť preinštalovať aplikáciu Adobe photoshop. Ale skôr ako začnete niečo robiť, pre prípad si urobte zálohu svojich projektov.
Preinštalovanie aplikácie Adobe Photoshop:
- Stlačte súčasne klávesy Windows a R.
- Teraz do poľa Spustiť zadajte appwiz.cpl
- Nájdite adobe photoshop a kliknite na ňu pravým tlačidlom myši.
- Kliknite na odinštalovať a postupujte podľa pokynov na obrazovke.
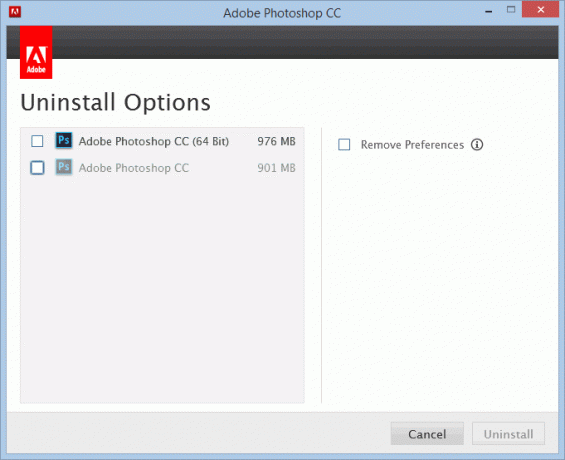
Teraz znova nainštalujte photoshop rovnako, ako ste to robili predtým, a skontrolujte, či je problém vyriešený.
Záver
Ako vidíte, problém je ľahko opraviteľný. Ale niekedy môžete mať úplne iný problém. V takom prípade vám tieto kroky nemôžu pomôcť pri riešení problému. Musíte vyhľadať konkrétne svoj prípad. Väčšina ľudí, ktorí majú tento problém, však považovala vyššie uvedené kroky za užitočné, vrátane mňa a mnohých ďalších.
Voľba editora:
- Ako vrátiť natívne oznámenia prehliadača Google Chrome v systéme Windows 10
- Ako opraviť zlyhanie programu Adobe Photoshop na počítači
- Oprava: Adobe Premiere neexportuje video
- Ako opraviť chybu chýbajúcich doplnkov programu Adobe InDesign
- Oprava: Photoshop nemohol dokončiť vašu požiadavku



