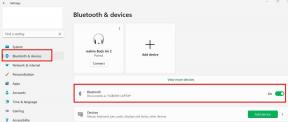Oprava: JBL Quantum 100 Mic nefunguje
Rôzne / / April 23, 2022
Mnoho majiteľov slúchadiel JBL Quantum 100 sa sťažovalo na problémy s mikrofónmi. Niektorým používateľom úplne prestal fungovať. Toto je problém, pretože pre mnohých používateľov sú to ich primárne slúchadlá. Ľudia, ktorí robia online stretnutia alebo videohovory, budú potrebovať, aby ich mikrofóny fungovali dokonale.
Ak patríte k používateľom, ktorí zápasia s nefunkčným mikrofónom na slúchadlách JBL Quantum 100, tento článok vám pomôže. Tu sme uviedli niektoré bežné riešenia, ktoré môžete vyskúšať na svojom konci, aby ste tento problém okamžite vyriešili. Tieto riešenia sa niektorým používateľom osvedčili a je pravdepodobné, že pomôžu aj vám. Takže bez ďalších okolkov, poďme do toho.

Obsah stránky
-
Ako opraviť mikrofón JBL Quantum 100 nefunguje?
- Skontrolujte svoje pripojenia:
- Zapnutie mikrofónu:
- Skontrolujte nastavenia zvuku:
- Aktualizujte ovládače:
- Obnoviť systém Windows:
- Odinštalujte zvukové nástroje tretích strán:
- Spustite nástroj na riešenie problémov so zvukom:
Ako opraviť mikrofón JBL Quantum 100 nefunguje?
Skontrolujte svoje pripojenia:
Pre JBL Quantum 100 môžete použiť prepínač USB. Ak používate prepínač, uistite sa, že nebol aktivovaný prepínač stlmenia. Je pravdepodobné, že problém môže byť s jedným z portov USB. Skúste pripojiť prepínač k inému portu USB. Ak to nefunguje, môžete použiť aj 3,5 mm audio jack. Len sa uistite, že sú všetky konektory správne pripojené.
Ak sú všetky vaše pripojenia dobre nastavené, prejdite na ďalšie riešenie uvedené tu.
Zapnutie mikrofónu:
Windows 10 sa dodáva s požiadavkami na povolenie na prístup k mikrofónu náhlavnej súpravy. Ak mikrofón na vašich JBL Quantum 100 slúchadlách nie je povolený, nebude môcť poskytnúť počítaču žiadny vstup. Ak chcete poskytnúť prístup k mikrofónu na náhlavnej súprave, postupujte podľa krokov uvedených nižšie.
- Stlačte kláves Windows + I a potom zo zoznamu možností, ktoré sa zobrazia, vyberte položku Súkromie.
- Kliknite na možnosť Mikrofón pod oprávneniami na ľavej table v ponuke ochrany osobných údajov.
- Na pravej table vyhľadajte možnosť „Povoliť prístup k mikrofónu na tomto zariadení“. Pod touto možnosťou uvidíte tlačidlo na zmenu. Kliknite naň a uistite sa, že je prepínač zapnutý.
- Teraz vyhľadajte druhú možnosť „Povoliť aplikáciám prístup k mikrofónu“ a uistite sa, že je tiež zapnutá.
Teraz zatvorte stránku nastavení a skúste znova použiť mikrofón na slúchadlách. Ak stále nefunguje správne, skúste ďalšie riešenie uvedené nižšie.
Skontrolujte nastavenia zvuku:
Mikrofón slúchadiel JBL Quantum 100 nemusí fungovať, pretože nie je nastavený ako predvolené zvukové zariadenie na vašom počítači. Ak to chcete zmeniť, musíte sa dostať do nastavení zvuku počítača so systémom Windows.
- Stlačením klávesu Windows + R otvorte dialógové okno Spustiť.
- Do dialógového okna Spustiť zadajte „control“ a stlačte Enter.
- Vyberte Veľké ikony z rozbaľovacej ponuky Zobraziť podľa v hornej časti.
- Kliknite na Zvuk.
- Vyberte kartu nahrávania.
- Kliknite pravým tlačidlom myši na ľubovoľné prázdne miesto v zozname zariadení a začiarknite políčko „Zobraziť zakázané zariadenia“.
- Kliknite pravým tlačidlom myši na mikrofón náhlavnej súpravy a potom vyberte možnosť Povoliť.
- Potom naň znova kliknite pravým tlačidlom myši a vyberte možnosť „Nastaviť ako predvolené zariadenie“.
Teraz skúste použiť mikrofón na náhlavnej súprave. Ak stále nefunguje správne, skúste ďalšie riešenie.
Aktualizujte ovládače:
V systémoch Windows je potrebné z času na čas aktualizovať ovládače zvuku. Najmä na to, aby slúchadlá JBL Quantum 100 fungovali bez problémov, budete potrebovať najnovšie audio ovládače vo svojom počítači.
Reklamy
Existujú tri spôsoby aktualizácie alebo inštalácie ovládačov zvuku v počítači so systémom Windows. Najprv môžete navštíviť webovú stránku výrobcu vášho počítača a na jeho stránke podpory alebo sťahovania nájdete inštalačný súbor pre zvukové ovládače. Z tejto stránky si musíte stiahnuť inštalačný súbor a potom nainštalovať ovládače do počítača ako každý iný program.
Po druhé, môžete nechať systém Windows, aby sám vyhľadal ovládače a automaticky ich nainštaloval do vášho počítača.
- Stlačte kláves Windows + X a potom v zozname možností vyberte Správca zariadení.
- Dvakrát kliknite na zvukové vstupy a výstupy a potom kliknite pravým tlačidlom myši na „Mikrofón“.
- Vyberte Aktualizovať ovládač.
- Potom postupujte podľa pokynov na obrazovke a nechajte svoj počítač vyhľadať na internete najnovšie ovládače.
- Ak nájde nejaké nové ovládače, systém Windows ich automaticky nainštaluje do vášho počítača.
Posledným spôsobom aktualizácie ovládačov je použitie pomocného nástroja pre ovládače tretej strany. Niekoľko nástrojov dokáže v počítači vyhľadať chýbajúce alebo zastarané ovládače. Ak je zvukový ovládač vo vašom počítači zastaraný, zobrazí sa v jednom z týchto nástrojov. Potom musíte kliknúť na jedno tlačidlo a do počítača sa nainštalujú najnovšie ovládače. Tieto nástroje pre ovládače si za svoju službu účtujú trochu, ale stojí to za to, pretože sa znova musíte starať o ovládače v počítači.
Reklamy
Ak aktualizácia zvukových ovládačov problém s mikrofónom nevyrieši, skúste ďalšie riešenie.
Obnoviť systém Windows:
Resetovaním systému Windows sa všetko v systéme Windows nastaví na predvolené nastavenie. Neprídete o žiadne údaje, ale zmena nastavenia sa vráti na predvolenú hodnotu. Mohlo by to vyriešiť váš problém s mikrofónom.
- Stlačte kláves Windows + I a potom vyberte položku Aktualizácia a zabezpečenie zo zoznamu možností.
- Potom kliknite na kartu Obnovenie v ľavom paneli.
- Na pravej table uvidíte možnosť Obnoviť tento počítač.
- Kliknite na Začať a podľa pokynov na obrazovke úplne resetujte systém Windows.
Ak resetovanie systému Windows nevyriešilo váš problém s mikrofónom, skúste ďalšie riešenie.
Odinštalujte zvukové nástroje tretích strán:
Mnohí z nás používajú na svojich počítačoch zvukové nástroje ekvalizéra od iných výrobcov na zlepšenie zvukového zážitku. V predvolenom nastavení získame rôzne nastavenia zvuku a profily pri inštalácii zvukových ovládačov. Niektorí používatelia však radi vylepšujú svoj zvukový zážitok a pri hľadaní toho používajú špecifické zvukové nástroje tretích strán podľa svojich potrieb. Tieto zvukové nástroje tretích strán však môžu byť príčinou vášho problému.
Slúchadlá JBL Quantum 100 nemusia byť kompatibilné so zvukovým nástrojom tretej strany, ktorý používate na svojom počítači. V takom prípade mikrofón nebude fungovať bez ohľadu na to, čo vyskúšate s aplikáciou nainštalovanou v počítači. Jediným riešením je úplne odinštalovať zvuk tretej strany z počítača.
Ak odinštalovanie zvukového nástroja tretej strany nevyriešilo váš problém s mikrofónom, skúste ďalšie riešenie.
Spustite nástroj na riešenie problémov so zvukom:
Systém Windows má nástroj na riešenie problémov, ktorý dokáže v počítači vyhľadať akékoľvek známe problémy a pokúsiť sa ich pre používateľa vyriešiť. Ak nástroj na riešenie problémov nedokáže problém vyriešiť, používateľovi zobrazí aspoň informácie o tom, čo je v systéme Windows zlé. Takže pre problém s mikrofónom s JBL Quantum 100.
- Stlačte kláves Windows + I a potom vyberte položku Aktualizácia a zabezpečenie zo zoznamu možností.
- Potom kliknite na kartu Riešenie problémov v ľavom paneli.
- Kliknite na položku Ďalšie nástroje na riešenie problémov.
- V ďalšej ponuke kliknite na možnosť „Hlas“. Tým sa spustí nástroj na riešenie problémov s rečou. Keď to robíte, ponechajte slúchadlá pripojené.
- Nechajte nástroj na riešenie problémov spustiť skenovanie a skúste opraviť problémy, ktoré sa objavia.
Keď nástroj na riešenie problémov vyrieši váš problém, mali by ste byť schopní používať mikrofón.
Ak pre vás nefungovalo žiadne z vyššie uvedených riešení, je možné, že problém je v samotných slúchadlách. Môže ísť o hardvérovú chybu ovplyvňujúcu mikrofón vašich slúchadiel JBL Quantum 100. V takom prípade môžete ísť do servisného strediska alebo získať náhradný pár.
Takže to je všetko o rôznych riešeniach, ktoré môžete skúsiť opraviť, že mikrofón JBL Quantum 100 nefunguje. Pozrite si aj naše ďalšie články o iPhone tipy a triky,Android tipy a triky, PC tipy a trikya oveľa viac, kde nájdete ďalšie užitočné informácie. Ak máte akékoľvek otázky alebo otázky týkajúce sa tohto článku, komentujte nižšie a my sa vám ozveme.