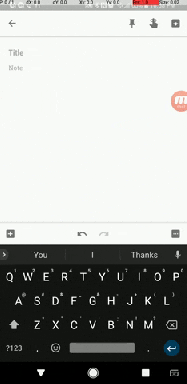Oprava: Problém s blikaním alebo trhaním obrazovky Outer Worlds na PC
Rôzne / / June 17, 2022
Vonkajšie svety je ďalšia akčná RPG hra, ktorá bola uvedená na trh minulý rok. Obsidian Entertainment a Private Division vyvinuli peknú dobre optimalizovanú videohru, ktorá beží na platformách Windows, PS4, Xbox One a Nintendo Switch. Niektorí hráči však majú s The Outer Worlds viacero problémov a problém s blikaním alebo trhaním obrazovky na PC je jedným z nich.
Teraz, ak ste aj vy jednou z obetí takéhoto problému, nebojte sa, pretože tu sme pre vás zdieľali sprievodcu riešením problémov, ktorý by vám mal pomôcť. Blikanie, trhanie alebo zamŕzanie obrazovky je medzi PC hrami bežné už roky. Bez ohľadu na to, akú hru hráte, s takýmito problémami sa môžete stretnúť pri viacerých príležitostiach. Existuje však niekoľko spôsobov, ako tento problém ľahko vyriešiť, ktoré si môžete vyskúšať.

Obsah stránky
-
Oprava: Problém s blikaním alebo trhaním obrazovky Outer Worlds na PC
- 1. Povoľte V-Sync v ovládacom paneli Nvidia
- 2. Skúste znížiť nastavenia grafiky v hre
- 3. Aktualizujte ovládače GPU
- 4. Zatvorte nepotrebné úlohy na pozadí
- 5. Skontrolujte svoje internetové pripojenie
- 6. Aktualizujte Vonkajšie svety
- 7. Overte integritu herných súborov
- 8. Nastavte Vysoký výkon v Možnostiach napájania
- 9. Nastavte vysokú prioritu v Správcovi úloh
- 10. Aktualizujte systém Windows
Oprava: Problém s blikaním alebo trhaním obrazovky Outer Worlds na PC
Ak máte problém s blikaním alebo trhaním obrazovky pri hraní herných režimov pre viacerých hráčov, počas akéhokoľvek konkrétneho relácií alebo dokonca počas akýchkoľvek konkrétnych kontrolných bodov by ste mali skontrolovať, či vaše internetové pripojenie funguje riadne. Niekedy môžu tieto problémy vyvolať aj nastavenia grafiky v hre. Niektoré správy tiež uvádzajú, že počas prestrihových scén dochádza k trblietaniu obrazovky.
Zatiaľ čo stojí za to odporučiť krížovú kontrolu možnosti V-Sync pre hru The Outer Worlds, pretože to vás môže pri niektorých tituloch na PC veľmi trápiť. Takže, kým sa problém nevyrieši, postupujte podľa všetkých metód jeden po druhom. Teraz, bez toho, aby sme strácali ďalší čas, poďme do toho.
1. Povoľte V-Sync v ovládacom paneli Nvidia
Odporúča sa zapnúť funkciu Vertical Sync v aplikácii Nvidia Control Panel pre hru The Outer Worlds, aby ste sa do určitej miery vyhli grafickým poruchám. Pamätajte, že táto metóda platí iba v prípade, že používate grafickú kartu Nvidia.
Reklamy
- Spustite Ovládací panel Nvidia z ponuky Štart. Ak nie je nainštalovaný, prejdite do obchodu Microsoft Store a nainštalujte ho.
- V rozhraní ovládacieho panela Nvidia prejdite na „Nastavenia 3D“ > Vybrať „Spravovať nastavenia 3D“.

- Vyberte "Nastavenia programu" > Kliknite na „Pridať“ a vyberte "Vonkajšie svety" zo zoznamu programov na vašom PC.
- Ak herná aplikácia nie je uvedená, kliknite na „prehliadať“ a prejdite do nainštalovaného adresára The Outer Worlds na disku. Jednoducho vyhľadajte priečinok The Outer Worlds a pridajte aplikáciu Outward.exe > Potom nezabudnite vybrať hru v zozname a pridať ju.
- Teraz prejdite nadol na 'Vertikálna synchronizácia' > Kliknite naň a vyberte „zapnuté“ aby ste to umožnili. To prinúti hru The Outer Worlds používať V-Sync zakaždým.

- Reštartujte počítač, aby ste použili zmeny, a zahrajte si hru, aby ste znova skontrolovali problém.
2. Skúste znížiť nastavenia grafiky v hre
Najprv by ste sa mali pokúsiť znížiť nastavenia grafiky v hre na vašom počítači alebo konzole, aby ste skontrolovali, či vám to pomôže vyriešiť problémy s padaním rámu alebo zadrhávaním. Skúste vypnúť niektoré nastavenia zobrazenia pre hru The Outer Worlds, ako sú detaily textúry, tieňový efekt, v-sync, anti-aliasing atď. To by malo zlepšiť počet FPS a výkon/plynulosť hry.
3. Aktualizujte ovládače GPU
Ak ste v počítači so systémom Windows neaktualizovali grafický ovládač, nezabudnite nainštalovať najnovšiu verziu opravy. Ak to chcete urobiť, budete musieť skontrolovať dostupné aktualizácie podľa nasledujúcich krokov:
- Stlačte tlačidlo Windows + X kľúče na otvorenie Ponuka rýchleho prepojenia.
- Teraz kliknite na Správca zariadení zo zoznamu > Dvojité kliknutie na Zobrazovacie adaptéry.
- Kliknite pravým tlačidlom myši na vyhradenej grafickej karte, ktorú používate.

- Ďalej vyberte Aktualizujte ovládač > Vybrať Automaticky vyhľadať ovládače.
- Ak je k dispozícii aktualizácia, systém ju automaticky stiahne a nainštaluje.
- Po dokončení reštartujte počítač, aby sa zmeny okamžite uplatnili.
4. Zatvorte nepotrebné úlohy na pozadí
Ďalšia vec, ktorú môžete urobiť, je jednoducho zavrieť nepotrebné úlohy na pozadí v počítači, aby ste sa uistili, že na pozadí nedochádza k žiadnej ďalšej spotrebe systémových prostriedkov. Udržujte spustené úlohy The Outer Worlds, Steam a ďalšie úlohy súvisiace so systémom. Ak chcete vymazať úlohy na pozadí:
Reklamy
- Stlačte tlačidlo Ctrl + Shift + Esc kľúče na otvorenie Správca úloh.
- Klikni na Procesy karta > Vyberte úlohu, ktorú chcete zatvoriť.

- Po výbere kliknite na Ukončiť úlohu. Uistite sa, že kroky pre každú úlohu vykonáte samostatne.
- Nakoniec stačí reštartovať počítač, aby ste okamžite zmenili efekty, a skontrolujte, či obrazovka The Outer Worlds nebliká alebo sa neroztrhne.
5. Skontrolujte svoje internetové pripojenie
Mali by ste sa tiež pokúsiť skontrolovať internetové pripojenie na vašom počítači a či funguje dobre. Nižšia rýchlosť internetu alebo nestabilné pripojenie môže spôsobiť problémy so spustením hry alebo načítaním údajov zo servera. Môžete tiež skúsiť prepnúť internetové pripojenie z káblového (ethernet) na bezdrôtové (Wi-Fi), aby ste si overili problém s pripojením k sieti.
Ak má vaša IP adresa nejaké problémy alebo vás vaša adresa DNS veľmi znepokojuje, nezabudnite použiť službu Google DNS adresu na PC, aby ste sa vyhli zablokovaniu spojenia alebo zadrhávaniu, či dokonca oneskoreným problémom, ku ktorým môže dôjsť v dôsledku pomalého internet.
Reklamy
6. Aktualizujte Vonkajšie svety
Niekedy môže zastaraná verzia hry priniesť aj viacero chýb alebo problémov. Aktualizácia hry The Outer Worlds je lepšia, ak budete postupovať podľa krokov nižšie. Ak je k dispozícii aktualizácia, jednoducho nainštalujte najnovšiu opravu. Robiť to:
Používatelia služby Steam
- Otvor Para klient > Prejsť na Knižnica > Kliknite na Vonkajšie svety z ľavého panela.
- Automaticky vyhľadá dostupnú aktualizáciu. Ak je k dispozícii aktualizácia, kliknite na ňu Aktualizovať.
- Inštalácia aktualizácie môže chvíľu trvať > Zatvorte klienta Steam.
- Nakoniec reštartujte počítač, aby ste použili zmeny a znova spustite hru.
Používatelia Epic Launcher:
- Otvor Epický spúšťač klient > Prejsť na Knižnica > Hľadajte Vonkajšie svety z ľavého panela.
- Musíte klepnúť na ikonu s tromi bodkami v aplikácii The Outer Worlds.
- Uistite sa, že ste skontrolovali automatickú aktualizáciu, aby ste automaticky nainštalovali novú aktualizáciu.

- Automaticky vyhľadá dostupnú aktualizáciu. Ak je k dispozícii aktualizácia, kliknite na ňu Aktualizovať.
- Nakoniec reštartujte počítač, aby ste použili zmeny a znova spustite hru.
7. Overte integritu herných súborov
Ak sa v prípade vyskytne problém s hernými súbormi a nejakým spôsobom sa poškodia alebo chýbajú, nezabudnite vykonať túto metódu, aby ste problém ľahko skontrolovali.
Overenie herných súborov v službe Steam:
- Spustiť Para > Kliknite na Knižnica.
- Kliknite pravým tlačidlom myši na Vonkajšie svety zo zoznamu nainštalovaných hier.
- Teraz kliknite na Vlastnosti > Prejsť na Lokálne súbory.

- Kliknite na Overte integritu herných súborov.
- Budete musieť počkať na proces, kým nebude dokončený.
- Po dokončení stačí reštartovať počítač.
Overte herné súbory na Epic:
8. Nastavte Vysoký výkon v Možnostiach napájania
V prípade, že váš systém Windows beží vo vyváženom režime v Možnosti napájania, pre lepšie výsledky stačí nastaviť režim vysokého výkonu. Aj keď táto možnosť bude vyžadovať vyššiu spotrebu energie alebo batérie. Robiť to:
- Klikni na Úvodná ponuka > Typ Ovládací panel a kliknite naň vo výsledku vyhľadávania.
- Teraz prejdite na Hardvér a zvuk > Vybrať Možnosti napájania.
- Kliknite na Vysoký výkon aby ste ho vybrali.
- Uistite sa, že ste zatvorili okno a úplne vypnite počítač. Ak to chcete urobiť, kliknite na Úvodná ponuka > Prejsť na Moc > Vypnúť.
- Keď je počítač úplne vypnutý, môžete ho znova zapnúť.
9. Nastavte vysokú prioritu v Správcovi úloh
Uprednostnite svoju hru vo vyššom segmente pomocou Správcu úloh, aby ste svojmu systému Windows povedali, aby hru spustil správne. Robiť to:
- Kliknite pravým tlačidlom myši na Úvodná ponuka > Vybrať Správca úloh.
- Klikni na Procesy karta > Kliknite pravým tlačidlom myši na Vonkajšie svety herná úloha.
- Vyberte Nastaviť prioritu do Vysoká > Zatvorte Správcu úloh.
- Nakoniec spustite hru The Outer Worlds a skontrolujte, či na PC padá alebo nie.
10. Aktualizujte systém Windows
Aktualizácia zostavy operačného systému Windows je pre používateľov PC a počítačových hráčov vždy nevyhnutná, aby sa znížili systémové chyby, problémy s kompatibilitou a zlyhania. Medzitým najnovšia verzia väčšinou obsahuje ďalšie funkcie, vylepšenia, bezpečnostné záplaty atď. Urobiť to:
- Stlačte tlačidlo Windows + I kľúče na otvorenie Nastavenia systému Windows Ponuka.
- Ďalej kliknite na Aktualizácia a zabezpečenie > Vybrať Skontroluj aktualizácie pod aktualizácia systému Windows oddiele.

- Ak je k dispozícii aktualizácia funkcií, vyberte Stiahnite si a nainštalujte.
- Dokončenie aktualizácie môže chvíľu trvať.
- Po dokončení reštartujte počítač a nainštalujte aktualizáciu.
To je všetko, chlapci. Predpokladáme, že táto príručka vám pomohla. Pre ďalšie otázky môžete komentovať nižšie.