Oprava: Lenovo PC nezistilo druhý monitor
Rôzne / / June 19, 2022
Druhý monitor sa hodí, ak chcete na svojom monitore vykonávať viacero úloh naraz Počítač Lenovo. Ale niekedy, nastavenie dvoch monitorov nie je detekovaný z rôznych softvérových alebo hardvérových dôvodov. Druhý monitor je zvyčajne proces plug-n-play, ale niekedy ho okná nerozpoznajú. Dnes budeme diskutovať viac o tomto probléme a prídeme s možnými riešeniami problému Lenovo PC Not Detecting Second Monitor.
Lenovo prichádza s vlastným systémom hardvérovej podpory, ktorý pomáha vášmu počítaču pripojiť sa k externým monitorom a displejom. To sa môže hodiť, keď chcete rýchlo pridať ďalší monitor, aby ste zvýšili svoju produktivitu. Ak to však nefunguje, bude pre vás veľmi ťažké problém vyriešiť.

Obsah stránky
-
Oprava: Lenovo PC nezistilo druhý monitor
- Metóda 1: Základné riešenie problémov
- Metóda 2: Prinútiť systém Windows, aby zistil druhý monitor
- Metóda 3: Reštartujte počítač
- Metóda 4: Aktualizujte svoj grafický ovládač na najnovšiu dostupnú verziu
- Metóda 5: Preinštalujte ovládače grafiky
- Metóda 6: Vráťte svoje grafické ovládače späť na staršiu verziu
- Záver
Oprava: Lenovo PC nezistilo druhý monitor
Ak ste si nedávno kúpili sekundárny monitor a zistili ste, že je poškodený, vráťte ho a kúpte si nový. Nebuďte dobrodružní a pokúste sa to opraviť sami, pretože neskôr nebudete môcť uplatniť záruku. V prípade, že váš monitor funguje, môžete ho opraviť podľa nižšie uvedených spôsobov riešenia problémov.
Metóda 1: Základné riešenie problémov
- Skúste použiť sekundárny monitor s iným systémom, aby ste zistili, či je problém so systémom alebo monitorom.
- Skontrolujte, či je sekundárny monitor pripojený k zdroju napájania a či je zapnutý.
- Ak jeden monitor nefunguje, skúste sa pripojiť k inému funkčnému monitoru a skontrolujte, či je problém s grafickou kartou.
- Ak ste začiatočník a neviete, ako pripojiť sekundárny monitor, skúste použiť príručku dodanú so sekundárnym monitorom.
- Aktualizujte firmvér displeja, ktorý budete používať na opravu chýb alebo problémov. Pokračujte v aktualizácii firmvéru raz za čas, aby ste sa vyhli týmto problémom.
- Ak máte pocit, že iné príslušenstvo k počítaču spôsobuje hardvérové konflikty, skúste ich všetky odstrániť a skúste pripojiť sekundárny monitor.
- Pomocou vhodného kábla pripojte sekundárny monitor k počítaču a skontrolujte, či kábel nie je poškodený. Väčšinu času je to dôvod, prečo váš sekundárny monitor nebude fungovať.
- Skontrolujte, či je monitor zapnutý. Len málo monitorov má tlačidlo napájania na zadnej strane.
- Odpojte signálny kábel a po niekoľkých minútach ho znova pripojte.
- Pokúste sa vybrať správny vstupný port pomocou vstavaných ovládacích prvkov monitora.
Toto je niekoľko základných krokov na riešenie problémov, ktoré môžu opraviť jednoduché chyby na sekundárnom monitore. Ak problém stále nie je vyriešený, skúste nasledujúce kroky:
Metóda 2: Prinútiť systém Windows, aby zistil druhý monitor
Teraz by ste si uvedomili, že s vaším fyzickým pripojením k monitoru nie sú žiadne problémy. Môžeme skúsiť prinútiť okná, aby rozpoznali váš sekundárny monitor.
Reklamy
Kroky na prinútenie systému Windows zistiť druhý monitor:
Klikni na vyhľadávací panel a hľadať nastavenie.
Teraz kliknite na Displejna ľavej strane (Windows 11)

Reklamy
Od Mierka a rozloženie, kliknite na Viaceré zobrazenia a vyberte Zistiť iný displej.

Skontrolujte, či je problém vyriešený. Musíte postupovať podľa rovnakých krokov pre Windows 10, ale namiesto toho Mierka a rozloženie, musíte ísť do Zmeňte usporiadanie displejov a kliknite na Zistiť.
Reklamy
Metóda 3: Reštartujte počítač
Ak ste vykonali vyššie uvedený spôsob, ale nereštartovali ste počítač, urobte to okamžite, pretože reštartovanie počítača vyrieši všetky známe alebo neznáme problémy. Reštartovaním počítača sa vypnú všetky procesy bežiace na pozadí a vymaže sa pamäť RAM. Toto môže vyriešiť váš problém so sekundárnym monitorom.
Kroky na reštartovanie počítača:
- Stlačte tlačidlo kľúč Windows na klávesnici alebo kliknite na Windows tlačidlo na paneli úloh.
- Kliknite na Moc a vyberte Reštart.
- Počkajte, kým sa počítač reštartuje, a nie prerušiť kým sa PC nereštartuje.
Skontrolujte, či sa problém so sekundárnym monitorom vyriešil.
Metóda 4: Aktualizujte svoj grafický ovládač na najnovšiu dostupnú verziu
Ak máte zastarané grafické ovládače, okamžite ich aktualizujte na najnovšiu dostupnú verziu. Tieto staré grafické ovládače zabránia systému Windows zistiť váš sekundárny monitor. Môžeme to vyriešiť aktualizáciou ovládača grafiky na najnovšiu verziu.
Kroky na aktualizáciu ovládačov grafiky:
Stlačte tlačidlo kľúč Windows na klávesnici a vyhľadajte nastavenie.
Kliknite na aktualizácia systému Windows na ľavej strane.

Klikni na Zobraziť voliteľné aktualizácie možnosť.

Vyberte Aktualizácie ovládačov.

Teraz nainštalujte ovládače grafiky a reštart váš počítač.

Skontrolujte, či je problém so sekundárnym monitorom vyriešený, alebo prejdite na nasledujúcu metódu.
Metóda 5: Preinštalujte ovládače grafiky
Ovládače sa môžu poškodiť z rôznych nepredvídaných príčin. Jediným spôsobom, ako ich opraviť, je ich manuálna inštalácia.
Kroky na preinštalovanie grafických ovládačov:
Stlačte tlačidlo kľúč Windows na klávesnici alebo kliknite na Windows tlačidlo na paneli úloh.
Hľadať Správca zariadení a otvorte ho.

Kliknite na Zobrazovacie adaptérya zobrazí sa rozbaľovacia ponuka.

Kliknite pravým tlačidlom myši na svoj Ovládače grafickej karty a kliknite na odinštalovať zariadenie(ak máte dedikovanú grafickú kartu, preinštalujte oba ovládače).

Klikni na odinštalovať tlačidlo.

Reštart váš počítač.
OTVORENÉ Správca zariadení znova kliknite na Akcia z horného menu a Vyhľadajte zmeny hardvéru.
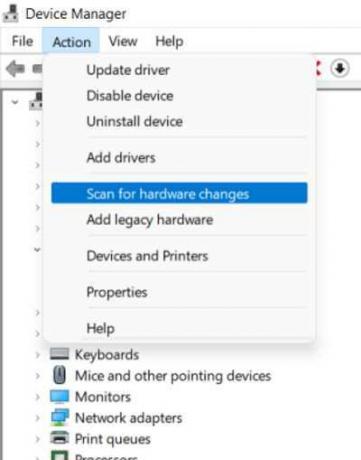
Po úspešnom odstránení ovládačov systém Windows automaticky preinštaluje požadované ovládače. Teraz skontrolujte, či je problém vyriešený.
Metóda 6: Vráťte svoje grafické ovládače späť na staršiu verziu
Ak nefunguje ani najnovšia verzia ovládačov grafiky, skúste sa vrátiť k staršej verzii. Toto môže vyriešiť problém so sekundárnym monitorom.
Kroky na vrátenie ovládača grafiky:
Stlačte tlačidlo kľúč Windows na klávesnici alebo kliknite na Windows tlačidlo na paneli úloh.
Hľadať Správca zariadení a otvorte aplikáciu.

Kliknite na Zobrazovacie adaptéry rozbaľte rozbaľovaciu ponuku.

Kliknite pravým tlačidlom myši na grafické adaptéry a vyberte Vlastnosti možnosť.

Klikni na Vodič tab.

Kliknite na Vrátiť späť ovládač tlačidlo.
Vyberte možnosť odpovede na otázku (nezáleží na tom, čo si vyberiete).

Klikni na Áno tlačidlo. Potom rreštartujte PC.
Záver
Toto sú niektoré zo spôsobov riešenia Počítač Lenovo nezistil problém s druhým monitorom. Ak vám žiadna z vyššie uvedených metód nepomôže, problém je s najväčšou pravdepodobnosťou v hardvéri vášho monitora. Odporúčame vám kontaktovať podporu a požiadať ju o riešenie.



