Čaká sa na chybu zariadenia v príkazoch ADB alebo Fastboot, ako to opraviť?
Rôzne / / June 21, 2022
Operačný systém Android, ktorý je svojou povahou open source, ponúka šialenú úroveň prispôsobení. Nainštalovaním novej vlastnej pamäte ROM môžete doslova prerobiť svoj telefón a pridať nové funkcie. Navyše, ak chcete posunúť prispôsobenie na novú úroveň, môžete svoj telefón rootovať a pretaktovať rýchlosť procesora alebo pridať pokročilé funkcie. Medzi procesom budete musieť použiť príkazový riadok na vykonávanie rôznych operácií, v ktorých sa veľa ľudí zasekne. Najčastejším chybovým hlásením je „Čaká sa na zariadenie“, ktoré budete musieť opraviť, aby ste prešli na ďalší krok. V tomto článku prejdeme rôznymi metódami na opravu chyby „čakanie na zariadenie“ v príkazoch ADB alebo rýchleho spustenia.
Či už ide o flashovanie vlastných ROM pomocou vlastných obnovení, ako je TWRP, alebo rootovanie zariadenia cez Magisk, budete musieť použiť príkazy ADB. A ak čakáte na chybu zariadenia, nebojte sa, existujú osvedčené spôsoby, ako to opraviť. Chybové hlásenie sa zobrazí, keď váš počítač nedokáže rozpoznať váš smartfón pripojený cez Android Debug Bridge (ADB). To sa môže stať v dôsledku rôznych regiónov. Niektoré z najbežnejších dôvodov zahŕňajú nepoužívanie portov USB 2.0, ladenie USB nie je zapnuté a problémy s ovládačmi. Ak viete o probléme, prejdite do konkrétnej sekcie, inak prejdite krok za krokom cez každé riešenie, aby ste problém vyriešili.
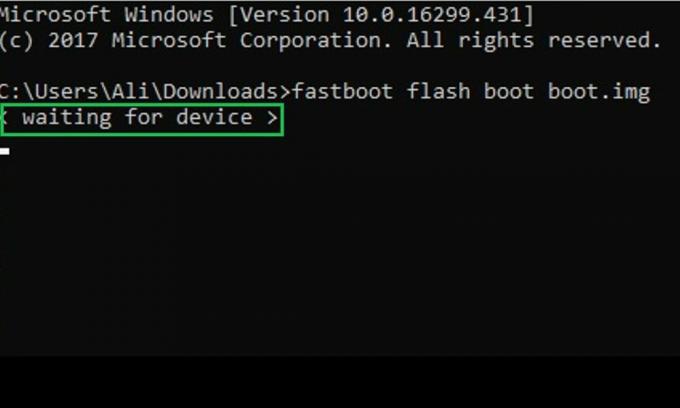
Obsah stránky
-
Ako opraviť čakanie na chybu zariadenia v príkazoch ADB alebo Fastboot
- Riešenie 1: Použite porty USB 2.0
- Riešenie 2: Uistite sa, že je povolené ladenie USB
- Riešenie 3: Nainštalujte nástroje platformy Android SDK z pôvodného zdroja
- Riešenie 4: Použite iný kábel USB
- Riešenie 5: Nainštalujte univerzálne ovládače ADB
- Riešenie 6: Nainštalujte ovládače rozhrania Android Bootloader
Ako opraviť čakanie na chybu zariadenia v príkazoch ADB alebo Fastboot
Po vyskúšaní každého riešenia spustite príkaz, kde sa zobrazí čakanie na chybu zariadenia, aby ste skontrolovali, či je problém vyriešený. Ak nie, prejdite na ďalšie riešenie a zistite, ktoré z nich vám pomôže.
Riešenie 1: Použite porty USB 2.0
Môže to znieť divne, ale porty USB 3.0, ako uvádzajú mnohí používatelia, sú skutočným vinníkom pri vykonávaní príkazov ADB. Nechajte ostatných používateľov, môj IdeaPad 5, ktorý má dva porty USB 3.0, tiež hlási rovnakú chybu. Ak má váš počítač port USB 2.0, použite ho pri vykonávaní príkazov ADB. V mojom prípade na mojom notebooku nie je port USB 2.0, takže som nakoniec kúpil rozbočovač USB 2.0 a problém sa zbavil tohto chybového hlásenia.
Riešenie 2: Uistite sa, že je povolené ladenie USB
Ak je v telefóne vypnuté ladenie USB, nebudete môcť z počítača spúšťať príkazy ADB ani rýchle spustenie. Povolenie tejto možnosti je dôležité, aby váš počítač rozpoznal telefón v režime ADB. V predvolenom nastavení je ladenie USB v telefóne zakázané. Pred spustením akýchkoľvek príkazov budete musieť túto možnosť povoliť manuálne.
Reklamy
Možnosť Ladenie USB nájdete v aplikácii Nastavenia. Po otvorení aplikácie Nastavenia nájdite nastavenia vývojára a zapnite Ladenie USB. Ak nevidíte nastavenia vývojára, aktivujte ho 7-krát klepnutím na číslo zostavy.
Prečítajte si tiež
Ako povoliť ladenie USB na akomkoľvek zariadení so systémom Android?
Riešenie 3: Nainštalujte nástroje platformy Android SDK z pôvodného zdroja
Ak používate minimálny inštalačný program ADB & Fastboot a čakáte na chybové hlásenie zariadenia, mali by ste použiť pôvodnú verziu nástrojov platformy Android SDK. Pomocou oficiálnych nástrojov platformy si môžete byť istí, že nie je infikovaný žiadnym škodlivým softvérom alebo vírusom.
Po stiahnutí nástrojov platformy Android SDK do počítača použite na spustenie príkazov ADB alebo rýchleho spustenia nasledujúce kroky:
Reklamy
- Otvorte priečinok Platform-tools.
- do panela s adresou napíšte cmd a stlačte Enter.
- Otvorí sa okno príkazového riadka. Teraz môžete spustiť príkazy.
V okne príkazového riadka spustite príkazy a skontrolujte, či sa problém vyriešil. Ak sa stále zobrazuje rovnaké chybové hlásenie, použite ďalšie riešenie.
Riešenie 4: Použite iný kábel USB
Kábel USB, ktorý používate na pripojenie telefónu k počítaču, môže byť chybný. Ak chcete túto možnosť vylúčiť, použite iný kábel USB a skontrolujte, či problém pretrváva.
Riešenie 5: Nainštalujte univerzálne ovládače ADB
Niekedy budete tiež potrebovať univerzálne ovládače ADB na spustenie príkazov ADB a rýchleho spustenia. Môžete si ho stiahnuť cez kliknutím sem.
Reklamy
Riešenie 6: Nainštalujte ovládače rozhrania Android Bootloader
Ak vyššie uvedené metódy pre vás nefungujú, problém by mohla vyriešiť inštalácia ovládačov rozhrania Android Bootloader. Tieto sú navrhnuté na účely ADB a rýchleho spustenia a súvisia so súborom android_winusb.inf.
Tu je návod, ako môžete nainštalovať ovládače rozhrania Android Bootloader do svojho počítača:
- Stiahnite si ovládač USB pre Android pomocou tento odkaz.
- Rozbaľte súbor na požadované miesto. Dostanete priečinok usb_driver. V rámci toho uvidíte súbor android_winusb.inf.
- Pripojte telefón k počítaču pomocou kábla USB.
- OTVORENÉ Správca zariadení na vašom PC.
- Rozbaľte Iné zariadenia kliknite pravým tlačidlom myši na názov zariadenia so žltým výkričníkom a vyberte Aktualizujte ovládač.
- Klepnite na Vyhľadajte v mojom počítači softvér ovládača.
- Kliknite Dovoľte mi vybrať si zo zoznamu dostupných ovládačov v mojom počítači.
- Vyberte Zobraziť všetky zariadenia a klepnite na Ďalšie tlačidlo.
- Klepnite na Mať Disk a kliknite Prehľadávať.
- Vyberte android_winusb.inf súbor, ktorý sme našli v kroku 2.
- Kliknite OTVORENÉ a klepnite na OK tlačidlo.
- Vyberte Rozhranie Android ADB a kliknite Ďalšie.
- Vo vyskakovacom upozornení vyberte Áno a klepnite na Inštalácia.
V tomto článku sme teda videli rôzne spôsoby, ako opraviť čakanie na chybové hlásenie zariadenia pri spustení príkazov ADB alebo rýchleho spustenia. Dúfam, že ste problém úspešne vyriešili. Dajte nám vedieť svoje myšlienky v sekcii komentárov nižšie.



