Internet ne deluje, čeprav je povezan: Kako popraviti?
Nekategorizirano / / August 05, 2021
V današnji dobi je internet postal nuja. Ne glede na to, ali ga uporabljate za gledanje Netflixa, igranje iger ali delo od doma, potrebujete stabilno internetno povezavo. In ko internet preneha delovati, tudi če je povezan z ustrezno povezavo Wi-Fi, se takrat začnejo težave.
Zelo moteče je, če ste v dosegu usmerjevalnika, imate dovoljenje za Wi-Fi, vendar internet še vedno ne deluje. Bodite mirni, saj imamo nekaj nasvetov, ki bodo v kratkem popravili vašo internetno povezavo. Ostanite z nami do konca tega članka in prepričani smo, da boste našli pravi način za popravilo interneta.
Kazalo
-
1 Metode za odpravo interneta, ki ne deluje, čeprav je povezan:
- 1.1 1. način: Znova zaženite usmerjevalnik
- 1.2 2. način: Odpravite težave z omrežno kartico
- 1.3 3. način: Počistite predpomnilnik DNS
- 1.4 4. način: Konflikt brezžičnega načina
- 1.5 5. način: odpravite spor v naslovu IP
- 1.6 6. način: Poškodovani ali zastareli omrežni gonilniki
- 1.7 7. način: Obrnite se na ponudnika internetnih storitev
Metode za odpravo interneta, ki ne deluje, čeprav je povezan:
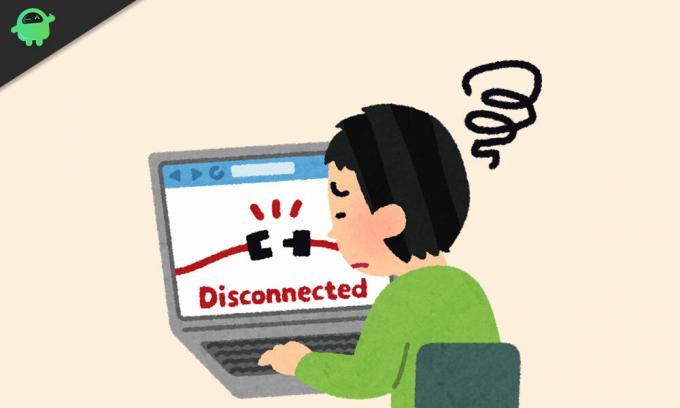
1. način: Znova zaženite usmerjevalnik
Preden se premaknete na zapletene rešitve, poskusite znova zagnati usmerjevalnik. Morda se sliši neumno, toda včasih vse popravi le ponovni zagon usmerjevalnika. Izklopite usmerjevalnik, pustite ga 30 sekund, nato pa usmerjevalnik vklopite. Preverite, ali lahko znova uporabite internet.
2. način: Odpravite težave z omrežno kartico
Če interneta ne morete uporabljati samo na eni napravi, druge naprave pa delujejo povsem v redu, potem je težava v napravi, ne v usmerjevalniku Wi-Fi. Sledite spodnjim korakom, da dobite internet nazaj.
- Poišči omrežje v opravilni vrstici.
- Z desno miškino tipko kliknite in izberite »Odpravljanje težav.“
- Zdaj bo Windows skušal težavo odpraviti sam.
- Po končanem postopku znova zaženite računalnik in preverite, ali je težava odpravljena.
Če težave ne odpravite sami, poskusite z naslednjo rešitvijo.
3. način: Počistite predpomnilnik DNS
Poškodovan predpomnilnik DNS bo ustvaril konflikt neujemanja naslovov IP. Če se predpomnilnik DNS vaše naprave poškoduje, vam prepreči povezavo z internetom. Če želite odpraviti to težavo, sledite tem korakom in počistite predpomnilnik DNS.
- Pritisnite Tipka Windows + R..
- Vnesite »cmd"In pritisnite Enter.
- Odprite okno Ukaz prosim s skrbniškimi pravicami.
- Zdaj vnesite naslednjo ukazno vrstico in pritisnite Enter.
ipconfig / flushdns
- Ko je postopek končan, znova zaženite računalnik.
- Preverite internetno povezavo.
4. način: Konflikt brezžičnega načina
Če lahko vaša naprava uporablja najstarejši brezžični način (802.11b) in usmerjevalnik uporablja najnovejši brezžični način (802.11ac), bo med vašo napravo in usmerjevalnikom prišlo do konflikta. Naprava se ne more povezati z najnovejšim brezžičnim načinom in zato nimate interneta. Če želite odpraviti to težavo, sledite spodnjim korakom.
- Odprite ukazni poziv in vnesite »ipconfig“
- Informacije, ki so zapisane polegPrivzeti prehod"Je naslov IP.
- Nato v naslovno vrstico brskalnika vnesite naslov IP.
- Prijavite se v usmerjevalnik s svojimi poverilnicami.
- Pojdi do Brezžične nastavitve> Brezžični način.
- Brezžični način morate spremeniti v 802.11b.
- Shranite spremembe in znova zaženite Wi-Fi.
- Preverite, ali lahko tokrat uporabljate internet.
5. način: odpravite spor v naslovu IP
Zaradi navzkrižja naslovov IP boste prejeli sporočilo o napaki in ne morete več uporabljati interneta. Na splošno pride do konflikta naslovov IP, ko dvema napravama dodelimo isti naslov IP. Če želite odpraviti to težavo, sledite korakom.
- Odprite okno ukaznega poziva in zaženite naslednjo ukazno vrstico.
ipconfig / javnost
- Tako bo strežnik DHCP vaši napravi določil nov naslov IP.
Če zgornji koraki ne delujejo, poskusite ustvariti nov naslov IP na naslednji način.
- Pritisnite Tipka Windows + R..
- Vnesite »ncpa.cpl"In pritisnite Enter.
- Zdaj izberite svojo omrežna povezavain z desno miškino tipko kliknite, da se odpre Lastnosti.
- Nato kliknite Internetni protokol 4 (IPv4) in izberite Lastnosti spodaj.
- Morate preveriti obaSamodejno pridobite naslov IP"In"Samodejno pridobite naslov strežnika DNS" opcije.
- Znova zaženite računalnik in preverite, ali se je internet vrnil.
Včasih strežnik DHCP postane napačen in takrat ne morete ustvariti novega naslova IP. V tem primeru se morate za nadgradnjo vdelane programske opreme obrniti na proizvajalca usmerjevalnika.
6. način: Poškodovani ali zastareli omrežni gonilniki
Poškodovan ali zastarel omrežni gonilnik lahko povzroči težave z internetno povezavo. Če želite popraviti internet, sledite tem korakom in posodobite omrežne gonilnike.
- Pritisnite Tipka Windows + R..
- Vnesite »devmgmt.msc"In pritisnite Enter.
- The Upravitelj naprav odpre se okno.
- Zdaj pa poiščite omrežni vmesniki seznam in z desno miškino tipko kliknite svoj omrežje.
- Izberite Posodobite omrežni gonilnik možnost.
- Ko Window samodejno posodobi omrežne gonilnike, znova zaženite računalnik in preverite, ali internet deluje ali ne.
7. način: Obrnite se na ponudnika internetnih storitev
Včasih napaka ni niti v vašem usmerjevalniku niti v vaši napravi. Torej, preverite tudi modem. Preverite "internetno" lučko, moč in luči DSL. Preverite, ali so vklopljeni ali izklopljeni. Preverite, ali so kabli poškodovani. Če najdete kakršno koli tehnično škodo, ki je ni mogoče odpraviti sami, se obrnite na ponudnika internetnih storitev.
Življenje brez interneta je lahko zelo dražljivo. Internet je edini način, da preverite posodobitve družabnih omrežij, najnovejše novice z vsega sveta, pretakate televizijske serije in še veliko več. Še posebej, če delate od doma, je slaba internetna povezava lahko zelo moteča.
Toda ni vam treba več skrbeti. Z našimi metodami lahko enostavno popravite svoj internet. Upamo, da ste po ogledu metod našli, kaj storiti naprej. Ne izgubljajte več časa, preizkusite metode in preverite, katera vam ustreza. Če imate kakršna koli vprašanja ali povratne informacije, komentar zapišite v spodnje polje za komentar.



