Kako dodati kreditno / debetno kartico in druge informacije v Google Chrome
Nasveti In Triki Za Android / / August 05, 2021
Google Chrome je uporabniški brskalnik za večino uporabnikov. In če uporabljate pametni telefon Android, obstaja velika verjetnost, da ste Google Chrome nastavili kot privzeti brskalnik. Kadar koli obiščete katero koli spletno mesto in vnesete svoje podatke, Google pogosto vpraša, ali jih shraniti brez povezave ali v spletu. Toda včasih se ti drobni pozivi lahko zamudijo. Vendar panike ni treba paničiti, saj lahko podatke o svoji kreditni ali debetni kartici enostavno dodate ročno v Google Chrome. V tej objavi vam bomo dali informacije o dodajanju kreditnih / debetnih kartic in drugih informacij v Google Chrome.
Podatke o kreditni ali debetni kartici lahko tudi uredite ali posodobite z uporabo spodnjega vodnika. Ko v Google Pay dodate podatke o kreditni ali debetni kartici, se samodejno sinhronizirajo z Google Računom in olajšajo spletne transakcije. Pravzaprav vam bo ta objava pomagala tudi lokalno dodajanje plačilnih sredstev v Google Chrome, kar pomeni, da lahko te podatke uporabite iz naprave, v katero ste dodali podatke, in nobena druga naprava ne bo imela dostopa do kreditne / debetne kartice informacije. Torej, brez nadaljnjega odlašanja, pojdimo naravnost v sam članek:
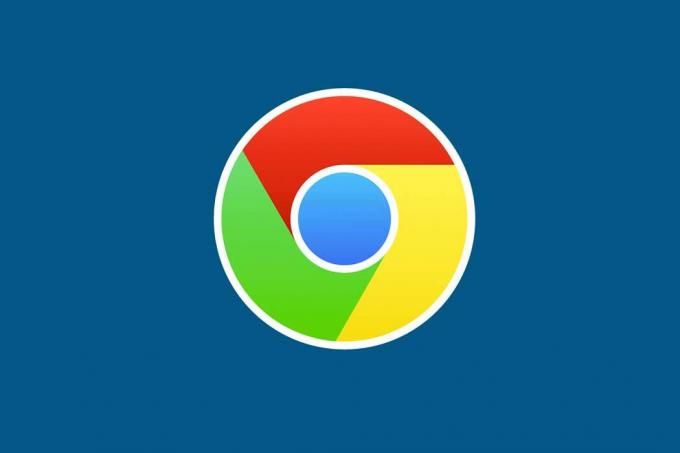
Kazalo
-
1 Kako dodati kreditno / debetno kartico in druge informacije v Google Chrome
- 1.1 Sinhronizirajte podatke iz Googla Pay
- 1.2 Lokalno shranite podatke o kreditni / debetni kartici
- 1.3 Urejanje / brisanje informacij o kartici
Kako dodati kreditno / debetno kartico in druge informacije v Google Chrome
Spodaj je nekaj korakov, s katerimi lahko v Google Chrome dodate, uredite, shranite vse podatke o svoji kreditni ali debetni kartici.
Sinhronizirajte podatke iz Googla Pay
- Namenjen Spletni portal Google Payments Center z brskalnikom Google Chrome na namizju, napravi Android ali iOS.
- Pomaknite se do Načini plačil zavihek.
- Kliknite na Dodajte način plačila možnost.

- V ta odsek vnesite podatke o svoji kreditni / debetni kartici in ko končate, pritisnite Shrani.

Shranjeni podatki bodo prikazani v vseh vaših napravah, ki so povezane z vašim Google Računom, ne glede na to, kje morate izpolniti podatke o kreditni ali debetni kartici. Prepričajte se, da ste omogočili »Načini plačila in naslovi z Google Pay“.
Lokalno shranite podatke o kreditni / debetni kartici
- Pojdi do Način plačila v Google Chromu Nastavitve.
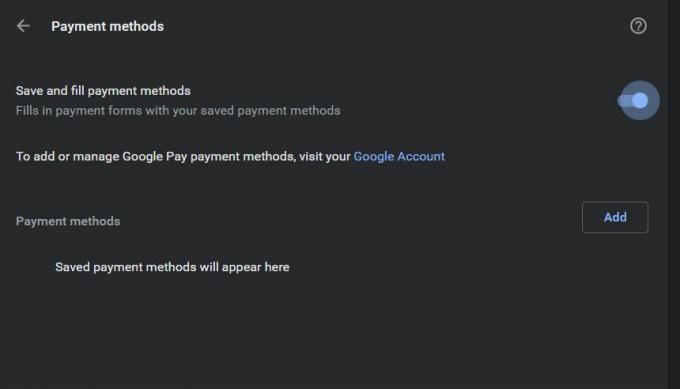
- Zdaj kliknite Dodaj možnost.
- Vnesite podrobnosti o plačilu in tapnite Shrani.
Zdaj vam bodo prikazane informacije o vaši kreditni kartici, kadar koli spletno mesto zahteva vnos podatkov o kreditni kartici za nakup ali druge dejavnosti. Prikazane bodo tudi druge možnosti, ki ste jih shranili v Google Pay.
Če pa uporabljate iOS, Google Chrome ne omogoča te možnosti shranjevanja podatkov o kreditni ali debetni kartici lokalno. Kot rešitev te težave lahko izklopite Chrome Sync tako, da se pomaknete na Nastavitve za Chrome> Sinhronizacija in Googlove storitve> Sinhronizacija podatkov v Chromuin izpolnite podatke o svoji kartici. Nato lahko tapnete, da ob pozivu shranite te podatke, ki bodo prisilili spletni brskalnik, da jih shrani lokalno.
Urejanje / brisanje informacij o kartici
Za Google Pay
- Namenjen Google Payments Center.
- Preprosto tapnite Uredi ali Odstrani, če želite narediti potrebno.
Za lokalno shranjene kartice
- V brskalniku Google Chrome odprite Nastavitve.
- Odprite razdelek Načini plačila.
- Opazili boste, da lokalni podatki o kartici ne bodo imeli Google Pay oznaka.
- Dotaknite se ikone s tremi pikami in nato kliknite Uredi ali Odstrani, da izvedete potrebne spremembe.
Googlovo samodejno izpolnjevanje je lahko zelo priročno, ko morate vedno znova izpolnjevati iste podatke na različnih spletnih mestih. Upoštevajte pa, da je lahko tudi precej nevarno, če nekdo drug dobi roko na vaši napravi. Zato morate vedno preverjati, katere podatke je treba shraniti in kaj ne.
Torej, to je to z moje strani v tej objavi. Upam, da vam je bila ta objava všeč in ste lahko shranili, uredili, izbrisali podatke o svoji kreditni ali debetni kartici v brskalniku Google Chrome ali Google Pat. V spodnjih komentarjih nam sporočite, ali vam je bila ta objava všeč ali ste med sledenjem zgornjim korakom naleteli na kakršno koli težavo. Do naslednjega prispevka... Na zdravje!
Digital Signature Six Sigma in Google Certified, ki je delal kot analitik za Top MNC. Ljubitelj tehnologije in avtomobilov, ki rad piše, igra kitaro, potuje, vozi kolo in se sprosti. Podjetnik in bloger.



