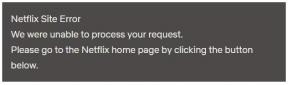Kako prisilno ustaviti povečavo pri neprekinjeni uporabi mikrofona
Drugi Uporabni Vodnik / / August 04, 2021
Oglasi
V tem priročniku vam bomo pokazali korake, s katerimi Zoom nenehno preprečuje neprekinjeno uporabo mikrofona vaše naprave. Kar nekaj spletnih mest za video konference se je v teh izjemnih časih povečalo. Vendar je Zoom uspel preseči vse konkurente in to z veliko prednostjo. Najsi gre za telekomunikacije, družinske sestanke, poklicne ali izobraževalne postavitve, je kmalu postala prava izbira za številne uporabnike.
Z obilico vgrajenih funkcij in vmesnikom, ki je enostaven za uporabo, lahko veliko poiščemo. Preprosto dajte dovoljenje mikrofonu in kameri naprave, aplikacija pa deluje in deluje. V nekaterih primerih pa lahko aplikacija še naprej uporablja mikrofon naprave, tudi če ni potrebna. V tem primeru je najbolje, da Zoom neprekinjeno zaustavite z uporabo mikrofona naprave. In v tem priročniku vam bomo pomagali prav pri tem. Sledite.
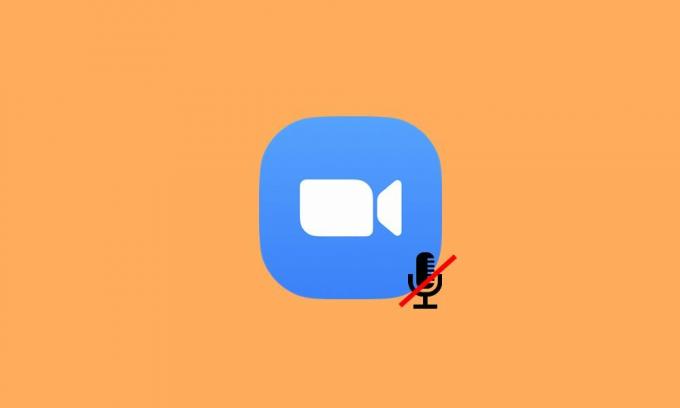
Kako prisilno ustaviti povečavo pri neprekinjeni uporabi mikrofona
Če želimo izklopiti vaš zvok na Zoom, se lahko preprosto utišate s klikom na možnost Mute, ki se nahaja v spodnji vrstici. Prav tako lahko omogočite možnost »Vedno utišaj mikrofon, ko se pridružite sestanku«. Ta bo privzeto utišal vaš zvok takoj, ko se pridružite sestanku. Potem obstaja tudi možnost utišanja zvoka tik pred pridružitvijo klicu (z možnostjo Ne povezuj se z zvokom).
Oglasi
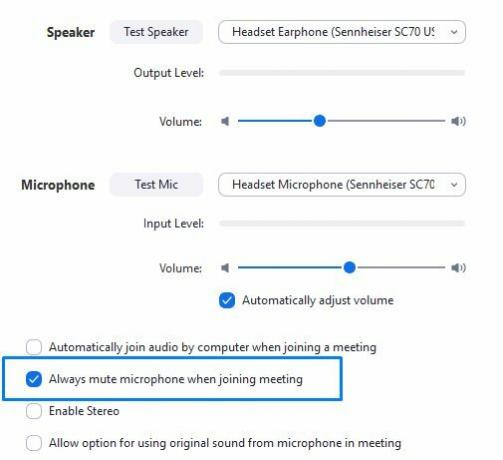
Vse te možnosti pa bodo samo utišale vaš glas, aplikacija bi še vedno dostopala do vašega mikrofona. Če želite Zoom nenehno uporabljati mikrofon naprave, boste morali preklicati dovoljenja za njegov mikrofon. Čeprav bo to morda zahtevalo nekaj dodatnih korakov, vendar je najboljši način, da aplikaciji preprečite dostop do računalnika ali mikrofona pametnega telefona. Na tej opombi si oglejmo korake za izvajanje te naloge na obeh platformah.
V računalniku z operacijskim sistemom Windows
Tukaj so koraki za preklic dovoljenja za mikrofon Zoom v računalniku z operacijskim sistemom Windows.
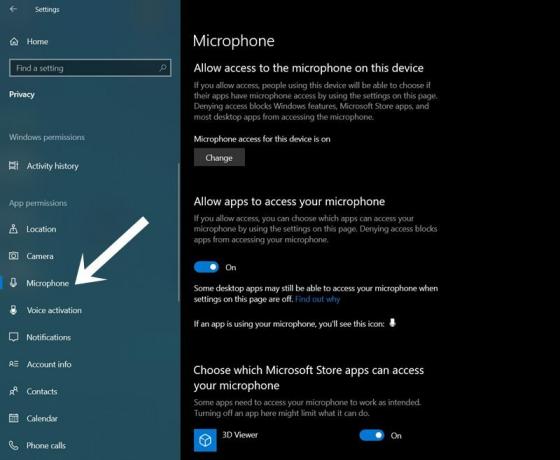
- Za zagon strani z nastavitvami uporabite kombinacije bližnjičnih tipk Windows + I.
- Nato pojdite na razdelek Zasebnost.
- V levi menijski vrstici v meniju Dovoljenja za aplikacije izberite Mikrofon.
- Zdaj samo onemogočite preklop poleg aplikacije Zoom.
- Če pa uporabljate Zoom iz brskalnika, lahko onemogočite dovoljenje za mikrofon tega spletnega brskalnika.
Na pametnih telefonih Android
Če želite s pomočjo mikrofona naprave Android prisilno ustaviti neprekinjeno povečavo, si oglejte spodnja navodila:
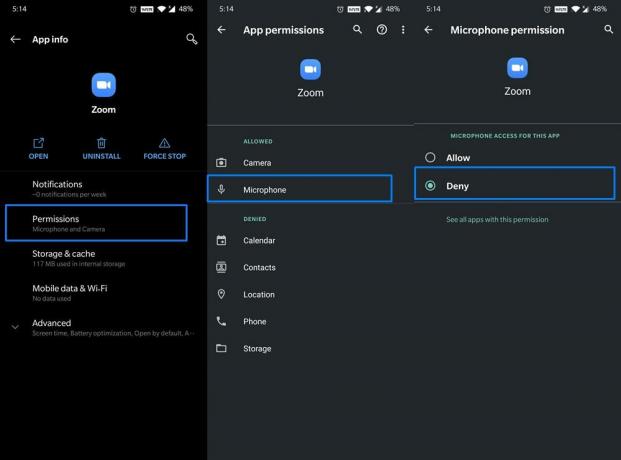
Oglasi
- Poiščite nastavitve v napravi Android.
- Nato pojdite na Aplikacije in obvestila> Informacije o aplikaciji.
- Na seznamu izberite Povečava in pojdite na njegov razdelek Dovoljenje.
- Nato v razdelku Dovoljeno izberite Mikrofon in ga spremenite v Zavrni.
To je to. To so bili koraki, s katerimi je Zoom preprečil neprekinjeno uporabo mikrofona naprave. Ne pozabite, da boste morali, ko boste naslednjič klicali, najprej omogočiti dovoljenje za mikrofon. Če imate še kakšno vprašanje v zvezi z zgoraj omenjenimi koraki, nam to sporočite v komentarjih. Zaokrožujem, nekaj je tega Nasveti in triki za iPhone, Nasveti in triki za računalnike, in Nasveti in triki za Android bi se morali tudi odjaviti.


![Kako vstopiti v način za obnovitev na Leagoo M12 Plus [zaloge in po meri]](/f/550f2d62adcdba96c3e5d447e425b06b.jpg?width=288&height=384)