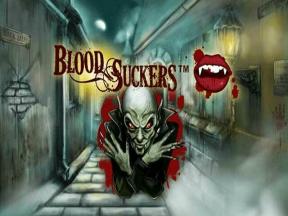Popravek: Adobe After Effects se zruši / zamrzne v sistemu Windows 11
Miscellanea / / February 23, 2022
Zbirka Adobe, vključno s Photoshopom in After Effects, sta dve glavni programski opremi, ki jo mora obdržati vsak ustvarjalec vsebine. Toda pri nedavni namestitvi sistema Windows 11 se mnogi uporabniki soočajo s težavo, da se program After Effects zruši ali zamrzne v sistemu Windows 11. Aplikacija se zruši brez opozorila ali sporočila o napaki, zaradi česar je težko odpraviti težave. Če ste poklicni grafični oblikovalec ali samostojni delavec, ki za preživljanje ureja videoposnetke, vas lahko zrušitev programa Adobe After Effects zagotovo spravi v slabo mesto.
Od uvedbe sistema Windows 11 so bile predstavljene številne nove funkcije s poudarkom na večji združljivosti aplikacij in programske opreme med napravami. Nasprotno, veliko pomembne programske opreme, kot je Adobe After Effects, je prenehalo delovati ali pa se je zrušilo v računalniku z operacijskim sistemom Windows 11. Ta težava je najverjetneje povezana z namestitveno datoteko ali grafiko. Tukaj je nekaj korakov za odpravljanje težav, s katerimi lahko to odpravite.

Vsebina strani
-
Popravek: Adobe After Effects zruši zmrzovanje v sistemu Windows 11
- 1. način: Izbrišite začasno mapo programa After Effects
- 2. način: začasno onemogočite strojno pospeševanje
- Metoda 3: Očistite pomnilnik in predpomnilnik diska
- 4. način: Posodobite grafični gonilnik
- 5. način: Znova namestite kodeke in vtičnike
- 6. način: Posodobite / znova namestite After Effects
- 7. način: onemogočite celozaslonski način
- Zaključek
Popravek: Adobe After Effects zruši zmrzovanje v sistemu Windows 11
Preden greste skozi ta vodnik, je dobro, da preverite osnovne korake za odpravljanje težav. Včasih je težava z zrušitvijo aplikacije posledica nizkega RAM-a ali nizkih virov CPE. Zato znova zaženite računalnik in preverite, ali se težava še vedno pojavlja. Spodaj je nekaj metod, ki vam bodo pomagale.
1. način: Izbrišite začasno mapo programa After Effects
V sistemu Windows 11 se veliko aplikacij zruši po nepotrebnem. In glavni razlog za to je začasna mapa. Ko programska oprema ne uspe preglasiti podatkov v začasni mapi, se običajno zruši. Tako lahko to enostavno odpravite tako, da izbrišete začasno mapo v pogonu C.
Mapa Temp običajno shranjuje začasne informacije, zato se prepričajte, da shranite svoje neshranjene datoteke ali projekt, preden izbrišete to mapo.
Odprite File Explorer in se pomaknite do C: Uporabniki [Vaše uporabniško ime]AppDataRoamingAdobe

Poiščite mapo After Effects in jo izbrišite.
Zdaj zaženite After Effects in preverite, ali se ta težava ponavlja.
2. način: začasno onemogočite strojno pospeševanje
Programska oprema Adobe je po naravi zelo bogata z viri in je običajno odvisna od pospeševanja strojne opreme za nemoteno delovanje. Toda včasih lahko ta nastavitev povzroči negativne posledice in lahko povzroči težave z zrušitvijo ali zamrznitvijo programa After Effects. Torej, začasno onemogočite funkcijo pospeševanja GPU, da odpravite težavo.
Oglasi
Zaženite After Effects in pojdite na Uredi > Nastavitve > Prikaz

Počistite polje poleg plošče za strojno pospeševanje kompozicije, plasti in posnetkov.
Oglasi

Zdaj pojdite na Uredi > Nastavitve > Predogledi

Kliknite gumb z informacijami o GPU v razdelku Hitri predogledi in preklopite GPU na CPU.
Ko končate s temi nastavitvami, znova zaženite After Effects in preverite, ali težave z zrušitvijo še vedno obstajajo. Programska oprema lahko traja dlje časa za nalaganje datotek in predogledov, vendar bo zmanjšala možnosti zrušitev in izgube podatkov.
Metoda 3: Očistite pomnilnik in predpomnilnik diska
Kot smo povedali zgoraj, je Adobe After Effects lačen virov in lahko poje ves razpoložljiv pomnilnik v vašem računalniku. In se lahko še dodatno zruši, ko računalniku zmanjka pomnilnika. Če želite odpraviti to težavo, lahko poskusite očistiti pomnilnik in predpomnilnik.
Zaženite After Effects in pojdite na Uredi > Očisti > Ves pomnilnik in predpomnilnik diska

Kliknite V redu, da izbrišete vse datoteke iz predpomnilnika diska.
Znova zaženite After Effects in preverite, ali se zruši ali ne. Če se še vedno zruši, poskusite naslednji popravek spodaj.
4. način: Posodobite grafični gonilnik
Pomembno je, da vaš grafični gonilnik posodabljate, saj je njegova glavna komponenta, ki jo Adobe uporablja za zagon svojih aplikacij. Imamo popolno podrobno objavo na Kako posodobiti gonilnike grafične kartice.
Spodaj so povezave za vašo grafično kartico, pojdite na njihovo spletno mesto in jo prenesite:
- Prenesite grafične gonilnike NVIDIA
- Prenesite grafične gonilnike AMD
- Prenesite gonilnike za grafično kartico Intel
Izbrati boste morali natančen model grafične kartice vašega računalnika, ki smo ga dobili iz prejšnjega koraka.
Prav tako imate možnost dovoliti, da spletno mesto pregleda vaš sistem, da samodejno ugotovi, katere gonilnike potrebujete. Zavedajte se, da boste včasih morali namestiti pripomoček, ki izvaja skeniranje.
5. način: Znova namestite kodeke in vtičnike
Kodeki se uporabljajo za kodiranje in dekodiranje vaših video datotek v programu After Effects. Če so kodeki poškodovani ali nepravilno nameščeni, lahko to sproži težavo z zrušitvijo programa After Effects. To se lahko zgodi tudi z nezdružljivimi vtičniki. Zato se prepričajte, da onemogočite vse nepotrebne vtičnike in posodobite vse kodeke.
Nasvet
Če niste prepričani, kje prenesti prave kodeke, ne skrbite. Ker so te kode že del paketa Adobe. Priporočamo pa, da namestite predvajalnik VLC media player, saj prihaja z dodatnimi video kodeki, ki bodo odpravili težavo z zrušitvijo programa After Effects v sistemu Windows 11.
6. način: Posodobite / znova namestite After Effects
Če vam nobena od zgornjih metod ne deluje, to pomeni, da je vaša namestitev poškodovana. Običajno se zgodi, ko ena ali več pomembnih datotek neposredno iz programske opreme manjka ali je izbrisanih. Zato morate znova namestiti After Effects, da odpravite to težavo.
7. način: onemogočite celozaslonski način
To lahko štejemo za začasno metodo, vendar deluje za večino uporabnikov. O napaki si lahko predstavljate, da se aplikacija zruši, ko premaknete Adobe After Effects v celozaslonskem načinu. Zato poskrbite, da boste aplikacijo zagnali v okenskem načinu.
Ko se aplikacija zažene, kliknite gumb »Windows« na tipkovnici in aplikacija se bo izvajala samo v okenskem načinu. Upam, da vam bo to uspelo, dokler Adobe ne izda uradnega popravka.
Zaključek
To nas pripelje do konca tega priročnika za zrušitev ali zamrznitev Adobe After Effects v sistemu Windows 11. Čeprav se večina teh težav lahko razlikuje od osebe do osebe, bo posodobitev aplikacije After Effects skupaj z grafičnimi gonilniki odpravila težavo. Če vam nič od tega ne deluje in je uporaba programa Adobe After Effects za vas zelo pomembna, vam priporočamo ponovno namestiti Windows 10 v svoj računalnik in počakati, da bo izdan uradni popravek za združljivost v sistemu Windows 11.