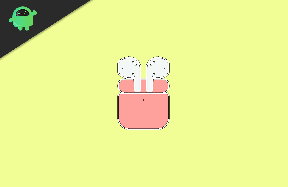Popravek: trganje zaslona No Man’s Sky na PS4, PS5 ali Xbox One, Series X/S
Miscellanea / / May 30, 2022
No Man’s Sky je še ena igra za preživetje, ki temelji na raziskovanju, ki jo je avgusta 2016 razvil in objavil Hello Games. Na voljo je za platforme PlayStation 4, Xbox One in Microsoft Windows. Ta akcijsko-pustolovska igra preživetja ponuja štiri načine: raziskovanje, preživetje, boj in trgovanje. Vendar se zdi, da ima tako kot druge video igre tudi naslov No Man’s Sky težavo s trganjem zaslona na konzolah PS4, PS5 ali Xbox, kar je dražeče.
Zdaj, če se tudi vi soočate z isto težavo, se prepričajte, da v celoti sledite tem navodilom za odpravljanje težav, da jo odpravite. Utripanje zaslona ali trganje zaslona postane ena najpogostejših težav med igralci, ne glede na to, ali uporabljajo osebni računalnik ali konzolo. V tem scenariju se zdi, da ima določena igra nekaj grafičnih napak ali pa vizualni elementi občasno utripajo, kar v bistvu vpliva na izkušnjo igranja in nič drugega.

Vsebina strani
-
Popravek: trganje zaslona No Man’s Sky na PS4 in PS5
- 1. Uporabite drug grafični način
- 2. Znova zaženite konzolo PS4/PS5
- 3. Posodobite vdelano programsko opremo PlayStation
- 4. Posodobite No Man’s Sky
- 5. Vključite svoj PS4/PS5
- 6. PS4/PS5 hranite v dobro prezračevanem prostoru
- 7. Preverite svoj TV ali monitor
- 8. Preverite vrata HDMI
- 9. Preverite prosti prostor na trdem disku
- 10. Izvrzite disk z igrami in ga nežno očistite
- 11. Poskusite igrati drugo igro na PS4/PS5
- 12. Počistite podatke igre No Man’s Sky
- 13. Obnovite bazo podatkov
- 14. Trdno ponastavite svojo konzolo
- 15. Ne postavljajte v način počitka
-
Popravek: trganje zaslona No Man’s Sky na konzolah Xbox
- 1. Preverite sistemske posodobitve
- 2. Posodobite No Man’s Sky
- 3. Power Cycle vašo konzolo Xbox
- 4. Ponovno namestite igro
- 5. Ponastavite konzolo
Popravek: trganje zaslona No Man’s Sky na PS4 in PS5
Če uporabljate konzolo PS4 ali PS5 in se pogosto soočate s težavo z utripanjem zaslona, se prepričajte, da sledite spodnjim metodam enega za drugim, dokler težava ne bo odpravljena.
1. Uporabite drug grafični način
Pričakuje se, da bo v nekaterih igrah občasno prišlo do padca okvirja, tudi če uporabljate konzolo PS4/PS5. Poskusite uporabiti drug grafični način v meniju z nastavitvami igre, da navzkrižno preverite, ali so višje grafične nastavitve v nasprotju z zmogljivostjo sistema ali ne. Včasih lahko sprememba grafičnega načina ali do neke mere znižanje kakovosti grafike (odvisno od vaših potreb) odpravi takšno težavo.
2. Znova zaženite konzolo PS4/PS5
V tem primeru ste eden od uporabnikov konzole PlayStation 4 ali PlayStation 5 in imate težave s sistemom zmogljivosti ali celo zmogljivosti v igri, nato znova zaženite konzolo PS4/PS5, da osvežite sistem. Včasih lahko preprost ponovni zagon konzole odpravi težavo z zrušitvami ali zamiki igre, jecljanjem, utripanjem zaslona itd.
Oglasi
3. Posodobite vdelano programsko opremo PlayStation
Priporočljivo je, da posodobite sistemsko programsko opremo PS4/PS5, da se izognete grafičnim napakam ali zaostankom. Za namestitev posodobitve lahko sledite spodnjim korakom.
- Pojdite na Nastavitve > Zadetek sistem.
- Izberite Sistemska programska oprema > Zadetek Posodobitev in nastavitve sistemske programske opreme.
- Izberite Posodobite sistemsko programsko opremo > Izberite Posodobitev prek interneta.
4. Posodobite No Man’s Sky
Če že nekaj časa niste posodobili video igre No Man’s Sky na konzoli PlayStation 4 ali PlayStation 5, jo posodobite tako, da sledite spodnjim korakom:
- Vklopite konzolo PS4/PS5 > Pojdite na Domači zaslon.
- Zdaj se pomaknite do glavnega menija na vrhu.
- Pojdite na Igre zavihek.
- Pomaknite se navzdol do No Man's Sky in ga poudari.
- Pritisnite na Opcije gumb na vašem krmilniku.
- Končno se odločite Preveri posodobitve iz spustnega menija.
5. Vključite svoj PS4/PS5
Zdi se, da lahko včasih vsaka sistemska napaka ali težava s predpomnilnikom povzroči napake, zrušitve, zamike, utripanje zaslona itd. Z vklopom vaše konzole lahko preprosto počistite začasni predpomnilnik ali napako, da izboljšate zmogljivost.
- Najprej popolnoma izklopite konzolo.
- Nato odstranite napajalni kabel iz konzole.
- Počakajte približno 30 sekund in ponovno priključite kabel.
- Končno vklopite konzolo PS4/PS5 in znova preverite, ali je težava.
6. PS4/PS5 hranite v dobro prezračevanem prostoru
V nekaterih primerih lahko vaša konzola PS4/PS5 sproži več težav z delovanjem sistema ali zamikom igre zaradi pregrevanja. Včasih lahko pomanjkanje ustreznega prezračevanja zraka v prostoru povzroči obremenitev strojne opreme, ki neposredno vpliva na igranje ali zmogljivost iger. Zato morate svojo konzolo PS4/PS5 hraniti na dobro prezračevanem mestu, da preverite, ali je težava s pregrevanjem ali ne.
Oglasi
Ustrezen pretok zraka in hladnejši prostor ali temperatura v prostoru bosta morda pripomogla k boljšemu delovanju konzole PS4/PS5. Hranjenje konzole na preobremenjenem območju ali neposredno pod sončno svetlobo lahko povzroči veliko težav.
7. Preverite svoj TV ali monitor
Drug možen razlog za zaostajanje igre No Man’s Sky na konzoli PS4/PS5 je, da ima vaš televizor ali monitor nekaj težav s hitrostjo osveževanja zaslona. Morda se na konzoli PS4/PS5 pojavi začasna napaka ali težava s hitrostjo osveževanja, ki lahko sproži nekatere težave.
8. Preverite vrata HDMI
Priporočljivo je tudi, da pravilno preverite vrata HDMI tako na konzoli kot na prikazovalni napravi, ker lahko neusklajenost ali celo prašni delci zlahka povzročijo kakršne koli težave s povezljivostjo. Poskusite nežno odstraniti kabel HDMI in nato na silo vpihniti nekaj zraka, da odstranite umazanijo/prah iz vrat HDMI.
Oglasi
9. Preverite prosti prostor na trdem disku
Včasih lahko pomanjkanje prostora za shranjevanje na trdem disku povzroči tudi težave pri zagonu aplikacij, razen napak, počasnega nalaganja, zamikov, grafičnih težav itd. Vedno preverite, ali je na trdem disku prosti prostor za shranjevanje, preden pridete do kakršnega koli drugega zaključka. Če je prostega prostora za shranjevanje premajhno, odstranite nepotrebne igre ali druge aplikacije s konzole PlayStation in znova preverite, ali je na zaslonu prišlo do trganja.
10. Izvrzite disk z igrami in ga nežno očistite
Če v tem primeru uporabljate diskovno izdajo konzole PlayStation, je ohranjanje in uporaba fizičnih diskov precej težka delo, ker lahko kakršne koli praske ali fizične poškodbe ali celo prašni delci zlahka pokvarijo disk in vašo igralno izkušnjo tudi. Zato je priporočljivo, da preprosto izvržete disk z igrami in ga nežno očistite s krpo iz mikrovlaken, da odstranite madeže in umazanijo, nato pa poskusite znova vstaviti disk, da preverite, ali je težava.
11. Poskusite igrati drugo igro na PS4/PS5
Včasih igre PlayStation morda ne bodo delovale pravilno, kar je malo razočaranje. Poskrbite, da boste igrali drugo igro na konzoli PS4/PS5, da preverite težavo, ali počakajte nekaj časa, da poskusite znova.
12. Počistite podatke igre No Man’s Sky
Zdi se, da lahko brisanje shranjenih podatkov igre na konzoli odpravi tudi več težav z zagonom igre ali igranjem. Lahko ga preizkusite:
- Pojdi do Nastavitve > Izberite Upravljanje shranjenih podatkov v aplikaciji.
- Izberite katero koli Sistemski pomnilnik oz Spletna shramba oz USB pomnilnik > Izberite Izbriši.
- Izberite No Man's Sky igra > Označite datoteke, ki jih želite izbrisati ali samo Izberi vse.
- Na koncu izberite Izbriši > Izberite v redu za potrditev naloge.
- Ko končate, znova zaženite konzolo, da preverite, ali utripa zaslon No Man’s Sky na konzoli PS4/PS5.
13. Obnovite bazo podatkov
Obnova baze podatkov na konzoli PlayStation lahko hitro odpravi morebitne težave ali napake. Narediti tako:
- Popolnoma izklopite konzolo. Odklopite napajalni kabel iz konzole in počakajte približno 2-3 minute.
- Zdaj priključite napajalni kabel in ga vklopite, da samodejno počistite predpomnjene podatke iz sistema.
Preverite, ali je bila ta težava odpravljena z No Man's Sky Ostani človek igra ali ne. Če ne, sledite spodnjim korakom.
- Zdaj pritisnite in držite gumb za vklop na konzoli PlayStation, dokler ne zaslišite 2 piska. [Drugi pisk se bo oglasil po sedmih sekundah]
- Konzola se bo zagnala v varnem načinu > Povežite krmilnik na USB s konzolo in pritisnite gumb PS na krmilniku.
- Nato boste dobili imenovano možnost Obnovite bazo podatkov.
- Izberite Obnovite bazo podatkov in potrdi nalogo.
- To lahko traja nekaj časa, odvisno od velikosti podatkov na trdem disku. Bodite potrpežljivi.
- Ko končate, preprosto znova zaženite sistem kot običajno.
14. Trdno ponastavite svojo konzolo
V večini primerov lahko izvedba trde ponastavitve vaše konzole odpravi sistemske napake ali težave s podatki v predpomnilniku same igre. Narediti tako:
- Najprej izklopite konzolo PlayStation 4 ali PlayStation 5.
- Ko je konzola izklopljena, pritisnite in držite Moč gumb na konzoli, dokler v nekaj sekundah ne zaslišite dveh pisk.
- Tukaj boste videli dve možnosti ponastavitve, med katerimi lahko izbirate.
- Izberite potrebno možnost za ponastavitev konzole PlayStation.
- Počakajte, da se postopek zaključi, nato pa se prijavite v račun PlayStation.
- Končno namestite igro No Man’s Sky in jo poskusite zagnati.
15. Ne postavljajte v način počitka
Kot bonus metoda poskrbite, da konzole ne postavite v način mirovanja, ker lahko povzroči napake v sistemu ali v celoti preide v način mirovanja. Zato med igranjem ne preklopite v način počitka. Narediti tako:
- Pojdi na PS5 Nastavitve meni > Odprite Varčevanje z energijo zavihek.
- Izberite Nastavite čas, dokler PS4/PS5 ne vstopi v način počitka.
- Nastavljena Ne postavljajte v način počitka > Znova zaženite ukazno mizo, da uveljavite spremembe.
Popravek: trganje zaslona No Man’s Sky na konzolah Xbox
Če uporabljate igralno konzolo Xbox in se soočate s težavo trganja zaslona pri igri No Man’s Sky, upoštevajte spodnje metode.
1. Preverite sistemske posodobitve
Zelo priporočamo, da preverite sistemske posodobitve na konzoli Xbox, preden skočite na katero koli drugo poiščite druge rešitve, ker lahko zastarela različica sistema sproži težave, povezane z zaslonom karkoli. Narediti tako:
- Pritisnite na Gumb Domov na konzoli Xbox, da odprete meni Nadzorna plošča.
- Zdaj izberite Nastavitve na dnu menija > Izberi Vse nastavitve.
- Izberite za sistem > Izberite Posodobitve.
- Izberite Posodobite konzolo (če je na voljo) > Sledite pozivom na zaslonu, da dokončate postopek posodobitve.
- Ko končate, znova zaženite konzolo, da uveljavite spremembe.
2. Posodobite No Man’s Sky
Prav tako morate posodobiti različico igre na svoji konzoli, da zagotovite, da ni težav z datotekami igre. Zastarela ali poškodovana igra lahko zlahka sproži več težav. Narediti tako:
- Pojdite na Moje igre in aplikacije razdelku menija nadzorne plošče.
- Izberite Upravljaj > Pojdi na Posodobitve.
- Če tvoj No Man's Sky igra ima vse razpoložljive posodobitve, zlahka jih najdete.
- Prepričajte se, da ste izbrali postopek posodobitve in pritisnite A gumb na krmilniku, da ga zaženete.
Opomba: Vredno je priporočiti obisk na Nastavitve stran > Izberite za Sistemi > Izberite Posodobitve da se vaša igra samodejno posodablja, ko je konzola povezana z internetom.
3. Power Cycle vašo konzolo Xbox
Omeniti velja, da na konzoli Xbox izvedete metodo cikla napajanja, da zagotovite, da ni težav z vdelano programsko opremo naprave ali napake. Običajni ponovni zagon v večini primerov morda ne bo deloval in zahteva postopek cikla napajanja za odpravo začasnih napak ali težav s podatki v predpomnilniku. Storiti to:
- Izklopite konzolo Xbox > Odklopite napajalni kabel iz konzole in vira napajanja.
- Zdaj počakajte približno 30 sekund in nato ponovno priključite napajalni kabel.
- Ne pozabite vklopiti konzole Xbox in preveriti, ali je bila težava z utripanjem zaslona odpravljena ali ne.
4. Ponovno namestite igro
Poskusite tudi odstraniti in znova namestiti igro No Man’s Sky na konzoli Xbox. Ko končate, ga znova namestite na konzolo Xbox, da se izognete težavam, povezanim z igrami. Storiti to:
- Pritisnite na Gumb Xbox na krmilniku, da odprete meni Vodnik.
- Izberite Moje igre in aplikacije > Zadetek Poglej vse > Izberite za Igre.
- Nato izberite Pripravljen za namestitev zavihek > Izberi Čakalna vrsta.
- Izberite No Man's Sky igro, ki jo poskušate znova namestiti.
- Zdaj pritisnite na Gumb menija na vašem krmilniku.
- Izberite Upravljajte igro in dodatke oz Upravljajte aplikacijo.
- Izberite No Man's Sky > Izberite Odstrani vse.
- Ne pozabite izbrati Odstrani vse za potrditev naloge.
- Počakajte, da se postopek odstranitve zaključi.
- Znova zaženite sistem, da uveljavite spremembe.
- Nato pritisnite na Gumb Xbox na krmilniku, da znova odprete meni Vodnik.
- Zadetek Moje igre in aplikacije > Izberite Poglej vse > Pojdi na Igre.
- Izberite Pripravljen za namestitev zavihek > Zadetek Namestite za No Man's Sky.
- Počakajte na postopek namestitve in nato znova zaženite konzolo.
5. Ponastavite konzolo
Če vam zgornje metode niso delovale, sledite spodnjim korakom, da preprosto ročno ponastavite konzolo. S tem lahko preprosto odpravite sistemske napake ali težave s predpomnilnikom podatkov iz svoje konzole. Narediti tako:
- Pritisnite na Gumb Xbox na krmilniku, da odprete meni Vodnik.
- Izberite Profil in sistem > Pojdi na Nastavitve > Izberite sistem.
- Pojdi do Informacije o konzoli > Izberite Ponastavi konzolo.
- Prejeli boste poziv za všečkanje Ponastaviti svojo konzolo?
- Tukaj morate izbrati Ponastavite in odstranite vse. [S tem bodo izbrisani vsi uporabniški podatki, vključno z računi, shranjenimi igrami, nastavitvami, vsemi nameščenimi aplikacijami in igrami itd.]
- Čeprav se lahko odločite Ponastavi in obdrži moje igre in aplikacije, v večini primerov morda ne bo rešil težave.
- Ko izberete to možnost, začne vaša konzola Xbox brisati in ponastavlja sistem na tovarniške privzete nastavitve.
- Počakajte, da se postopek zaključi, nato znova zaženite konzolo.
To je to, fantje. Predvidevamo, da vam je bil ta vodnik koristen. Za dodatna vprašanja lahko komentirate spodaj.