Решите проблеме са Мицрософт Едге Блацк Сцреен у оперативном систему Виндовс 10
Решавање проблема са Виндовсом Водич за решавање проблема / / August 04, 2021
Огласи
Док сте користили Мицрософт Едге на Виндовс-у, да ли сте се икада суочили са проблемом када екран постаје црн? Ако се суочите са таквим проблемом, то може бити због различитих разлога попут оштећене датотеке, злонамерних датотека итд.
Проблеми са Мицрософт Едге црним екраном врло су чести на рачунару са Виндовс 10 где екран постаје црн и корисник ништа не може да учини. Мицрософт Едге је прегледач заснован на Цхромиум енгине-у и још увек постоји неколико мањих грешака које ће Мицрософт ускоро отклонити најраније. Али до тада, било је неколико грешака попут проблема са црним екраном, што мучи већину корисника.
Најбољи начин да решите овај проблем је да се пребаците на неке друге прегледаче, као што су Фирефок или Опера, али у случају да то учините не желите то да радите, ево неколико метода које можете да урадите да бисте брзо решили проблем и поново користили Едге као уобичајено.
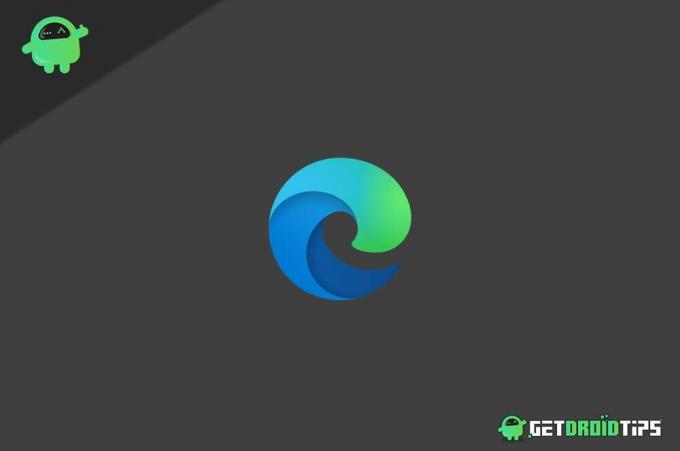
Огласи
Преглед садржаја
-
1 Решите проблеме са Мицрософт Едге Блацк Сцреен у оперативном систему Виндовс 10
- 1.1 1. метод: Поново покрените Едге Бровсер
- 1.2 2. метод: Обришите кеш и колачиће и онемогућите хардверско убрзање
- 1.3 3. метод: Онемогућавање додатака, провера злонамерне датотеке и ажурирање управљачког програма екрана
- 2 Закључак
Решите проблеме са Мицрософт Едге Блацк Сцреен у оперативном систему Виндовс 10
У овом чланку ћемо размотрити неколико метода које ће вам помоћи да решите проблем са Мицрософт Едге Блацк Сцреен. Ове методе се заснивају на решавању најчешћих фактора који могу изазвати такве проблеме. Било која одређена метода може радити; зато прочитајте све ове доленаведене методе како бисте решили проблем са Мицрософт Едге Блацк Сцреен у оперативном систему Виндовс 10.
1. метод: Поново покрените Едге Бровсер
Ако се ради о случајној грешци или грешци, проблем би решило поновно покретање Едге-а. Чак и ако затворите Едге, као и обично, и даље може радити у позадини. Прочитајте доленаведене кораке да бисте поново покренули Едге у оперативном систему Виндовс 10.
Корак 1) Прво идите на Виндовс траку за претрагу, откуцајте Таск Манагер, а затим кликните на дугме Таск Манагер из претраживача.
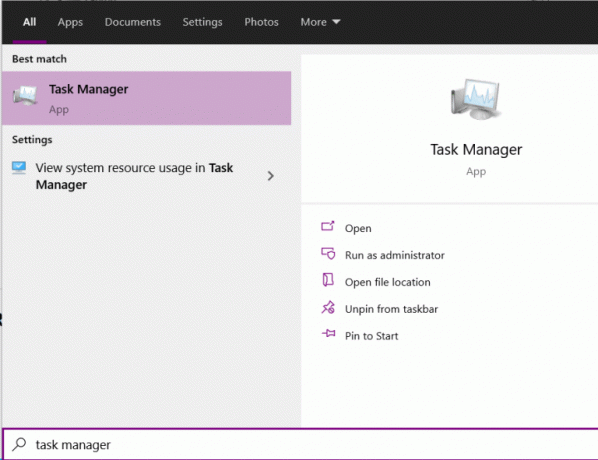
Корак 2) Сада, у Менаџеру задатака на Процес , померите и потражите Мицрософт ивица апликација.
Огласи
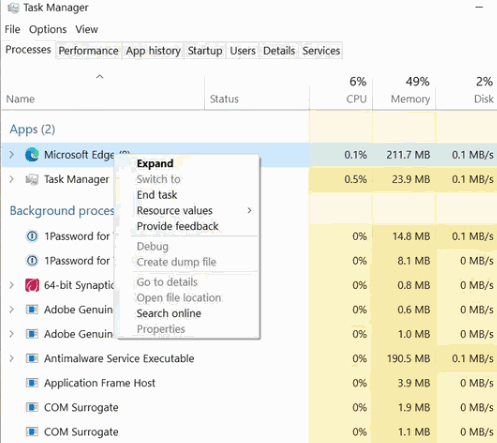
Изаберите је и кликните на Крај задатка дугме испод, или такође можете кликнути десним тастером миша на њега и одабрати Крај задатка.

Корак 3) Након што искључите Мицрософт Едге да ради у позадини, кликните на икону Едге да бисте га поново покренули. То би решило проблем.
Огласи
2. метод: Обришите кеш и колачиће и онемогућите хардверско убрзање
Оштећена датотека кеша и колачића можда је једини узрок проблема са црним екраном Едге. Да бисте је решили, морали бисте да избришете датотеке Цоокиес и Цацхе за Едге.
Едге такође у потпуности користи ГПУ за повећање брзине веба и управљање веб задацима заснованим на графикама. Допуштање ивице таквом ресурсу може бити још један фактор за проблем са црним екраном.
Корак 1) Прво кликните на отворите прегледач Мицрософт Едге, а затим на Три вертикалне тачке смештен у горњем десном углу. Изаберите Подешавања из менија, а затим идите на Приватност, Претрага и услуге.

Корак 2) Сада се у десном окну померите надоле и кликните на Изаберите шта ћете очистити дугме испод Обриши податке прегледања ознака.
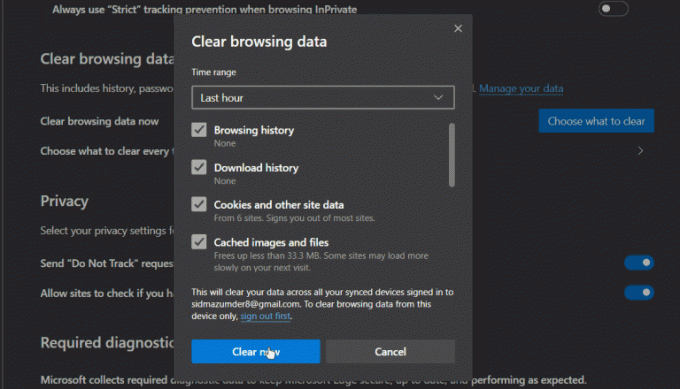
Корак 3) У одзиву се уверите да сте означили Колачићи и други подаци о веб локацијама и Кеширане слике и датотеке , а затим кликните на Јасно сада дугме. За неколико секунди биће јасно и решићете проблем са црним екраном.
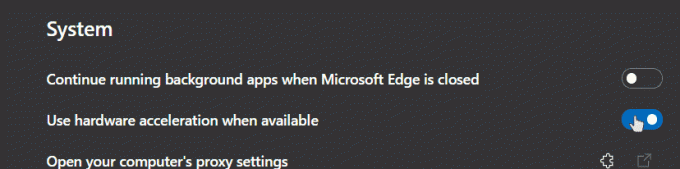
Корак 4) Ако брисање кеша и колачића не реши проблем, онемогућите опцију хардверског убрзања. Кликните на Систем у десној колони на страници Подешавања. Затим искључите Употреба хардверско убрзање када је доступно опција.
3. метод: Онемогућавање додатака, провера злонамерне датотеке и ажурирање управљачког програма екрана
Могуће је да користите екстензију која садржи злонамерну датотеку, што доводи до проблема са црним екраном. Такође, већа је вероватноћа да злонамерна датотека на вашем рачунару узрокује такав проблем. Који год разлог био да се поправи, можете уклонити све наставке и скенирати свој рачунар помоћу алата за заштиту од вируса.
Да бисте уклонили наставке, једноставно кликните на три вертикалне тачке у горњем десном углу идите на Подешавања> Проширења. Тан, кликни и уклонити проширења са листе која су вам сумњива.

Да бисте проверили да ли на вашем рачунару постоји злонамерна датотека, можете да користите Виндовс Дефендер или друге независне алате попут Малваребитес, Аваст итд.
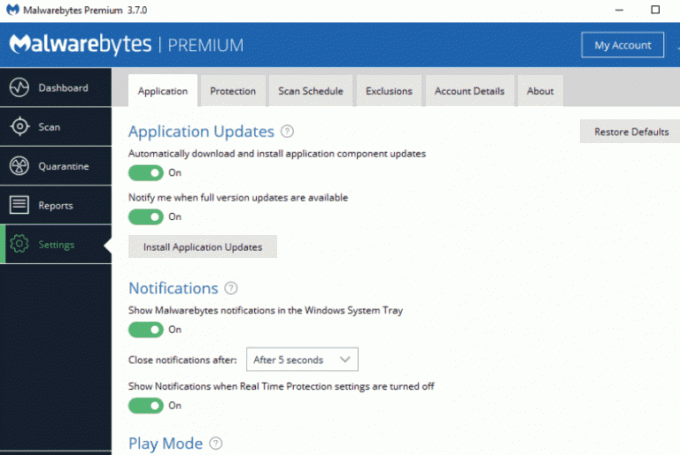
Ако сте на рачунару пронашли злонамерне датотеке, одмах их уклоните и заштитите рачунар.
Да бисте ажурирали управљачки програм екрана, идите на Виндовс траку за претрагу и потражите Менаџер уређаја, кликните на отвори апликацију.

У управитељу уређаја кликните и проширите Дисплаи Адаптерс категорију, изаберите Дисплаи адаптер, кликните десним тастером миша и изаберите ажурирање.
Закључак
Надам се да ће ове методе решити привремени проблем проблема са црним екраном у прегледачу Мицрософт Едге. У случају да проблем не можете да решите, најбоља опција била би поновна инсталација прегледача Мицрософт Едге да би освежила директоријуме програма. Можете да испробате и друге прегледаче попут Фирефока или Опере, јер они раде исто.
Избор уредника:
- Како исправити грешку МицрософтЕдгеЦП.еке у оперативном систему Виндовс 10
- Како блокирати огласе са листе програма у програму Мицрософт Едге
- Самсунг Интернет вс Мицрософт Едге: Који је добар за прегледање
- Како да закачите или откачите окно вертикалних картица у програму Мицрософт Едге Цхромиум
- Увоз или извоз сачуваних лозинки из Мицрософт Едге-а
Рахул је студент рачунарства са великим интересовањем за област технике и теме крипто валута. Већину времена проводи или пишући или слушајући музику или путујући по невиђеним местима. Верује да је чоколада решење за све његове проблеме. Живот се догоди, а кафа помаже.



