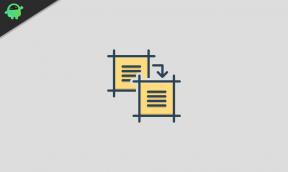Како поправити код грешке ОнеДриве Веб 6?
Други корисни водич / / August 05, 2021
„ОнеДриве“ је најпопуларнија Мицрософтова услуга складиштења за хостовање датотека у „облаку“. То је бесплатна услуга за оне који имају Мицрософт налог. Ово се односи на неке грешке, а најчешће уочена грешка је „Шифра грешке: 6“. Ова грешка, за коју је већина корисника тврдила да их има док приступају библиотеци у облаку.
Код грешке 6 се јавља из различитих разлога, а најпопуларније решење је поновно покретање уређаја. Али понекад се такође види да поновно покретање система такође не функционише код различитих корисника. Ево неколико решења која пружају трајно решење веб кода грешке 6 у ОнеДриве-у.

Преглед садржаја
- 1 Код грешке 6:
-
2 Како исправити код веб грешке 6 за ОнеДриве:
- 2.1 Проверите Интернет везу:
- 2.2 Провера статуса Мицрософт Оффице Онлине Сервицес:
- 2.3 Проверите да ли постоје исправке и поново покрените:
- 2.4 Приступ ОнеДриве-у са Андроид / Мац уређаја:
- 2.5 Контактирање Мицрософт техничара:
- 2.6 Остале опције (алатка за поправак):
Код грешке 6:
Док приступате ОнеДриве библиотеци у облаку, код грешке 6 се јавља много пута када дође до временског ограничења. Време одзива сервера може потрајати дуже ако имате код грешке 6 у ОнеДриве приступу у облаку. Разлог за добијање грешке у временском ограничењу може бити привремен, а решење ћете добити једноставним поновним покретањем система. Али постоје разни други разлози због којих ће вам бити потребно трајно решење за грешку 6.
Разлози за добијање шифре грешке шест могу бити:
- Проблем са сервером
- Мрежна варијација
- Мешање треће стране
Како исправити код веб грешке 6 за ОнеДриве:
Ако нешто није у реду са мрежним везама, можда ће вам брзо поновити покретање. Ако се проблем настави и након поновног покретања, пре него што дођете до техничке подршке, морате да проверите проблеме на крају корисника.
Ако се појављује проблем са кодом грешке 6, приступите другим Мицрософтовим услугама помоћу свог Мицрософт налога. Ако све ово не ради, можете се обратити техничкој подршци компаније Мицрософт, али ако су све остале доступне, следите упутства да бисте решили свој проблем.
- Прво проверите интернет везу. Ако не ради исправно, користите различите операторе за повезивање уређаја. Ако сте ово урадили, идите даље.
- Сада проверите статус Мицрософт Оффице Онлине Сервицес. Да бисте то урадили, потребно је да посетите мрежни портал Хеалтх Хеалтх компаније Мицрософт.
- Након проласка кроз горе поменуте процесе, поново покрените систем.
Проверите Интернет везу:
Мицрософт открива да се код грешке 6 јавља због лоше интернет везе у већини случајева. Предлажу вам да проверите услугу интернет везе ако имате неких проблема док улазите у ОнДриве складиште у облаку. Ако се слажете са повезивањем, можете прећи на следеће решење које је претходно поменуто.
Провера статуса Мицрософт Оффице Онлине Сервицес:
Ако се проблем креирао на крају корисника, провера статуса Мицрософт Оффице Онлине Сервицес можда ћете моћи сами да решите проблем. Морате да следите неколико корака да бисте потврдили статус услуге:
- Посетите Мицрософтов портал Хеалтх Сервице Хеалтх. Треба да посетите „ввв.мицрософт.цом“.
- Пријавите се на свој администраторски налог. Ако немате администраторски налог, на почетној страници ћете у горњем десном углу пронаћи опцију „испробај нови администраторски центар“. Направите свој ИД администратора тамо и наставите са пријавом.
- У администраторском центру идите на „Здравље“.
- Изаберите дугме „Сервице Хеалтх“; водиће вас до здравственог портала услуга.
- Овде ћете пронаћи исправност свих својих Мицрософт услуга.
- Сада у приказу „све услуге“ одаберите статус услуге, који ће отворити резиме и савете.
- Овде проверите све детаље као што су - ИД услуге, статус, време почетка и последње ажурирање.
- Сада наставите и кликните на „Издавање“, показаће вам све проблеме и проблеме.
- Или потражите решење за одређени проблем или идите на помоћ Мицрософтовог техничара.
Проверите да ли постоје исправке и поново покрените:
Проверите да ли постоје исправке за ваш систем на чекању. Да бисте добили исправке, можете предузети следеће кораке:
- Идите на „Старт“
- Потражите „Подешавања“
- У подешавањима пронађите безбедност „Ажурирања и безбедност“ и уђите у њу
- Кликните на „провери да ли постоје ажурирања“
- Обавезно повежите Интернет да бисте добили сва ажурирања
- Сада поново покрените систем
Приступ ОнеДриве-у са Андроид / Мац уређаја:
Ако сте пронашли статус ОнеДриве-а и не приказује вам проблем са сервером, можда ћете свом ОнеДриве налогу приступити са другог уређаја. То је проблем који се најчешће извештава за Виндовс и Мац, па приступите ОнеДриве налогу у облаку у апликацији Андроид или иОС. Такође можете да посетите веб верзију ОнеДриве-а са андроид уређаја ако за то не желите да имате апликацију.
Контактирање Мицрософт техничара:
Ако сте се током решавања проблема нашли беспомоћним, можете контактирати Мицрософтове техничаре. Они су вам доступни све време, а неки од корисника су такође пријавили да су проблем са кодом грешке 6 решили једноставном подршком Мицрософтовог техничара.
- Посетите званичну веб локацију Мицрософта, која је „ввв.мицрософт.цом“.
- У горњем десном делу ћете пронаћи дугме „подршка“.
- Одабери своју услугу као „ОнеДриве“.
- На самом дну ћете пронаћи колону за подршку у којој можете добити дугме „контактирајте нас“.
- Притисните то дугме и опишите свој проблем. Такође наведите своје контакт податке.
- Не заборавите да се пријавите на свој Мицрософт налог пре него што наставите да пружате подршку.
- У року од неколико сати можете да решите проблем са другог краја.
- Чим добијете одговор од подршке, добићете приступ облаку ОнеДриве.
Остале опције (алатка за поправак):
Ако вам поменуте методе нису помогле, можете покушати да га решите помоћу алата за поправку. Можете да наставите са преузимањем Мицрософтовог алата за поправку и оптимизацију рачунара, који можете да преузмете са званичне Мицрософт веб странице. Након што набавите алатку за поправку, следите процедуру да бисте пронашли решење за код грешке 6:
- Преузмите алатку за поправак и оптимизацију рачунара
- Инсталирајте и покрените као администратор
- Кликните на „Покрени скенирање“ и наћи ће све проблеме са рачунаром
- Притисните дугме „Поправи све“ да бисте их све поправили
- Сада уживајте у оптимизованом искуству облака за ОнеДриве без грешака.
ОнеДриве је најкорисније и најмоћније резервно складиште. Овим корисним алатом можете приступити подацима са било ког места. Велики је проблем ако не можете да приступите ОнеДриве складишту у облаку. То би вам могло некако сметати јер све неопходне податке можете да имате у складишту у облаку. Ево неколико претходно испитаних решења.
Ако је то привремени проблем, можете га решити у року од неколико минута поновним покретањем система. Али ако је проблем некако велик, онда такође не морате да бринете јер ће вас претходно поменуте методе одвести са лакоћом. Повежите се са Интернетом када наставите са било којим од горе поменутих метода. Ако имате питања или повратне информације, запишите коментар у поље за коментаре испод. У вези с тим, ево неколико иПхоне савети и трикови, Савети и трикови за рачунаре, и Андроид савети и трикови да би требало да проверите.