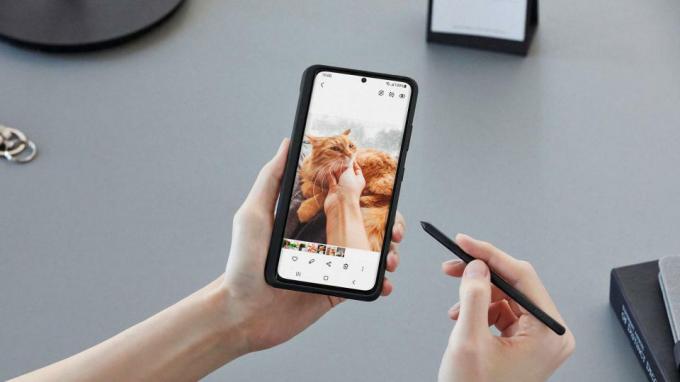Поправите Сурфаце Про 4 Слееп оф Деатх
Решавање проблема са Виндовсом Водич за решавање проблема / / August 05, 2021
2015-их Мицрософт Сурфаце Про 4 је а Виндовс 10 таблет уређај који има Интел Цоре М3 једнојезгрени процесор, упарен са 4 ГБ РАМ-а, 128 ГБ уграђене меморије итд. Међутим, многи корисници Сурфаце Про 4 имају проблем са спавањем и таблет се уопште не буди из режима спавања. У међувремену, доста корисника такође се сусреће са црним екраном смрти, где се уређај ионако неће подићи.
Дакле, ако дођете до теме, ви сте један од несрећника Сурфаце Про 4 корисника и неко време суочени са проблемом спавања након смрти, требало би да следите овај детаљни водич да бисте проблем лако решили. Постоји неколико начина за принудно поновно покретање таблет уређаја који су поменути у наставку.
Преглед садржаја
-
1 Поправите Сурфаце Про 4 Слееп оф Деатх
- 1.1 1. Испробајте тастерску пречицу
- 1.2 2. Повежите се са извором напајања
- 1.3 3. Избаци остале повезане периферне уређаје
- 1.4 4. Форце Ребоот
- 1.5 5. Ажурирајте оперативни систем Виндовс
- 1.6 5. Ажурирајте управљачке програме и инсталирајте потребне
- 1.7 6. Искључите режим хибернације
- 1.8 7. Конфигуришите управљање напајањем
- 1.9 8. Промените опције за пријављивање
Поправите Сурфаце Про 4 Слееп оф Деатх
Постоје неки од разлога које бисте требали узети у обзир кад год се овај проблем са спавањем смрти појави на било ком од ваших оперативних система који раде. То значи да у позадини ради нешто што дословно спречава софтвер вашег уређаја да настави или се пробуди из режима спавања.

1. Испробајте тастерску пречицу
- Притисните Виндовс + Цтрл + Схифт + Б. тастери на тастатури да би се Сурфаце Про 4 таблет пробудио из стања спавања.
- Постоје и друге комбинације тастера које се могу користити. Као такав:
- Цтрл + Алт + Делете
- Цтрл + Схифт + Есц
- Дугме за напајање + дугме за појачавање звука
- У међувремену, то су поменули и неки срећни корисници истовремено притискајући оба тастера за појачавање и смањење јачине звука јер су више пута решили овај проблем.
- Други начин за буђење уређаја из режима спавања је притискање тастера Виндовс + П три пута и чекање неколико секунди.
2. Повежите се са извором напајања
Понекад се може догодити да се током режима спавања батерија испразнила или се уопште не пуни. Можете да проверите да ли се ЛЕД светло укључује / искључује.
- Ако ЛЕД лампица светли, покушајте да повежете пуњач и прикључите адаптер на извор напајања> Притисните дугме за напајање да бисте проверили да ли се Сурфаце Про 4 буди или се поново покреће или не.
- Међутим, ако се ништа не догоди, пустите батерију уређаја да се пуни 10-15 минута, а затим поново покушајте да је покренете.
3. Избаци остале повезане периферне уређаје
Понекад и други спољашњи повезани уређаји или периферне јединице такође могу да изазову проблеме са системом како би спречили нормално буђење уређаја. Због тога обавезно ископчајте било коју спољно повезану периферну опрему, попут УСБ уређаја, спољног тврдог диска, било ког УСБ кабла, мицроСД картица, спољних монитора, тастатуре, миша, звучника итд.
Затим покушајте да дуго притиснете дугме за напајање најмање 30 секунди да бисте поново покренули таблет. Ако ништа не успе, само поново спојите тастатуру и испробајте све поменуте пречице на тастатури једну по једну од првог начина да бисте решили проблем.
4. Форце Ребоот
Као што је поменуто у претходној методи, извршавање поновног покретања силе добро ће доћи у већини ових случајева. Због тога, без губљења времена, једноставно притисните и задржите дугме за напајање Сурфаце Про 4 око 30 секунди да бисте насилно поново покренули систем.
Сада, када се уређај поново пробуди и почне нормално да ради, постоје неки од корисних савета поменутих у наставку. Пратећи ове методе, постараћете се да вам се проблем спавања више неће поновити. Дакле, кренимо у то.
5. Ажурирајте оперативни систем Виндовс
Углавном застарела верзија фирмвера система може да изазове вишеструке проблеме са уређајем, а иста ствар се односи и на Виндовс.
- Кликните на Почетак > Подешавања > Ажурирање и сигурност.
- Кликните на Провери ажурирања.

- Ако постоји доступно најновије ажурирање за Виндовс, обавезно Преузети и инсталирати то.
- Након преузимања, систем ће затражити да поново покренете уређај да бисте применили промене.
5. Ажурирајте управљачке програме и инсталирајте потребне
Понекад корисници не разумеју или не желе да инсталирају неке потребне управљачке програме који су корисни за правилно покретање система Виндовс током дужег временског периода. Знамо само за управљачки програм екрана, аудио управљачки програм, мрежни управљачки програм, УСБ управљачки програм итд. Али постоје и неки други корисни покретачи, као и управљачки програми за напајање, управљачки програми за периферне уређаје и још много тога.
Дакле, или можете ручно да преузмете све најновије управљачке програме са званичне веб локације произвођача уређаја за ваш одређени модел или можете инсталирајте било који од популарних алата за аутоматско ажурирање управљачких програма на вашем Виндовс 10 да бисте проверили да ли постоје сви управљачки програми на чекању / нису инсталирани / застарели и ажурирајте све одмах. Толико алата ћете пронаћи на мрежи.
6. Искључите режим хибернације
- Кликните на Почетак > Тип ЦМД.
- Десни клик на Командна линија апликацију и изаберите Покрени као администратор.
- Откуцајте следећу командну линију и притисните Ентер:
поверцфг / х искључен

- По завршетку затворите апликацију Цомманд Промпт и поново покрените Сурфаце Про 4.
7. Конфигуришите управљање напајањем
- Притисните Виндовс + Кс тастери на тастатури за отварање Мени брзе везе.
- Кликните на Менаџер уређаја.

- Десни клик на бежичној мрежи Мрежна картица > Идите на Својства.

- Крените до Управљање струјом таб> Кликните на Дозволите рачунару да искључи овај уређај ради уштеде енергије да бисте омогућили поље за потврду.
- На крају, кликните на У реду и поново покрените Сурфаце Про 4 да бисте сачували промене.
8. Промените опције за пријављивање
- Кликните на Почетак > Идите на Подешавања.
- Онда иди на Рачуни > Кликните на Опције за пријављивање са левог окна.
- Сада ћете видети прву опцију Захтевај пријаву.
- Подеси на Никад > Поново покрените уређај.
То је то, момци. Претпостављамо да вам је овај водич био користан. Слободно питајте у одељку за коментаре испод за даља питања.
Субодх воли писати садржај без обзира на то да ли је повезан са технологијом или неки други. Након годину дана писања на технолошком блогу, постаје страствен према томе. Обожава играње игара и слушање музике. Осим блогова, зависан је и од играчких рачунара и цурења паметних телефона.