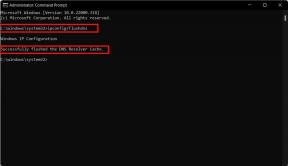Åtgärda FIFA 23 DirectX-funktionsfel Dx12Renderer/NvAPI_D3D12/DXGI-fel Enheten hängde
Miscellanea / / April 29, 2023
Du borde veta det FIFA 23 är den sista utgåvan under FIFA-serien eftersom EA Sports och FIFA har delat sig efter en underbar resa. Från och med nästa år kommer EA att fortsätta släppa fotbollsvideospelet i EA Sports FCs namn som en ny era av interaktiv fotboll 2023. Även om FIFA 23 verkar expansivt och förbättrat i flera aspekter, står flera spelare inför FIFA 23 DirectX Funktionsfel Dx12Renderer/NvAPI_D3D12/DXGI Error Device Hung.
Nu, om du också står inför samma typ av fel på din PC när du försöker starta FIFA 23-spelet, oroa dig inte. Här har vi delat ett par möjliga lösningar för dig som borde hjälpa dig att åtgärda det här felet helt. Det blir ett vanligt problem nuförtiden med FIFA 23 PC-versionsspelare där spelet kraschar på grund av Dx12Renderer/NvAPI_D3D12/DXGI Error Device Hung. Lyckligtvis kan du följa felsökningsmetoderna nedan för att fixa det.

Sidans innehåll
-
Åtgärda FIFA 23 DirectX-funktionsfel Dx12Renderer/NvAPI_D3D12/DXGI-fel Enheten hängde
- 1. Installera/uppdatera Xbox Accessories-appen (endast för Xbox Controller)
- 2. Aktivera felsökningsläge i Nvidias kontrollpanel
- 3. Uppdatera drivrutinen för GPU
- 4. Uppdatera Windows
- 5. Uppdatera FIFA 23
- 6. Verifiera spelfilernas integritet
- 7. Installera om DirectX End-User Runtime Web Installer
- 8. Installera om Microsoft Visual C++ Runtime
- 9. Stäng onödiga bakgrundsuppgifter
- 10. Återställ standard till överklockad CPU eller GPU
Åtgärda FIFA 23 DirectX-funktionsfel Dx12Renderer/NvAPI_D3D12/DXGI-fel Enheten hängde
Även om EA Sports inte har svarat på det här problemet officiellt än, kan vi anta att utvecklarna är medvetna om det här problemet och kommer snart att släppa en patchfixuppdatering för det. Vi är dock inte säkra på ETA och berörda spelare kan behöva vänta längre för att få det fixat. Det är värt att nämna att vissa spelare har funnit följande felsökningsguide till hjälp men inte alla. Så det rekommenderas att följa denna fullständiga guide och kontrollera om det fungerar eller inte.
Chansen är stor att ditt FIFA 23-spel på något sätt blir föråldrat eller att det kan vara problem med den installerade grafikdrivrutinen på datorn. Dessutom problem med de installerade spelfilerna, föråldrad DirectX-version, problem med Microsoft Visual C++ Omdistribuerbara, bakgrundskörningsuppgifter, överklockad CPU eller GPU, etc kan vara möjliga orsaker bakom DirectX-funktionsfelet på datorn. Nu, utan att slösa mer tid, låt oss gå in.
Du kan också kolla in vår videohandledning nedan för detsamma.
Annonser
1. Installera/uppdatera Xbox Accessories-appen (endast för Xbox Controller)
Det rekommenderas starkt att du helt enkelt installerar eller uppdaterar programmet Xbox Accessories på din dator om du spelar FIFA 23-spelet via Xbox Controller eller joystick. Xbox Accessories-appen ger dig fler sätt att spela ett specifikt spel när det är ihopkopplat med en Xbox-kontroller (med kabel eller trådlöst). Du kan enkelt skapa och redigera kontrollerprofiler enligt dina önskemål så att du kan växla mellan profiler beroende på vilket spel du spelar.
Den inkluderar ommappning av knappar, byte av stickor och triggers, konfigurering av kontrollervibrationer, uppdatering av kontrollerns firmware, aktivering av Copilot-läge och mer. För att installera eller uppdatera den kan du följa stegen nedan:
- Du kan bara besök den här officiella Microsoft Store-länken av Xbox Accessories-appen.
- Klicka på "Hämta i butik-appen" knapp.
- Klicka på Öppna Microsoft Store (om du uppmanas att göra det).
- Det installerade Microsoft Store-programmet på din PC öppnas nu. (Det kommer förinstallerat)
- Klicka på Skaffa sig knappen eller välj Uppdatering > Vänta tills det installeras.
- När du är klar kan du öppna appen Xbox Accessories, och skapa en kontrollerprofil.
- Starta slutligen FIFA 23-spelet för att leta efter felet igen.
Om problemet fortfarande uppstår kan du gå över till nästa metod.
Annonser
2. Aktivera felsökningsläge i Nvidias kontrollpanel
Som namnet antyder kan felsökningsläge för Nvidia Control Panel-programmet hjälpa dig att upptäcka potentialen problem med FIFA 23 DirectX-funktionsfel Dx12Renderer/NvAPI_D3D12/DXGI-fel Enheten hängde sig vid start av spel. Detta felsökningsläge återställer i princip klockhastigheten för GPU och GPU RAM tillbaka till dess standardinställningar. Att göra så:
- Starta programmet Nvidia Kontrollpanel.
- När den öppnas klickar du på Hjälp överst > Klicka på felsökningsläge.
- Nu kan du prova att starta FIFA 23-spelet för att kontrollera om problemet stör dig eller inte.
3. Uppdatera drivrutinen för GPU
En annan sak du bör göra är att uppdatera grafikdrivrutinsversionen på din PC genom att följa stegen nedan. Om det finns en uppdatering tillgänglig, se till att installera densamma. En föråldrad GPU-drivrutin kan orsaka flera problem med programmets start, till exempel i spel eller till och med under spelsessioner. Inte bara ditt spel ser patetiskt ut utan även din dator kommer inte att kunna köra på sin fulla potential på grund av grafikkonflikt. Att göra det:
- tryck på Win+X nycklar för att öppna Snabblänksmeny.
- Klicka på Enhetshanteraren från listan.
- Dubbelklicka på Grafikkort att utöka den.

Annonser
- Högerklicka på det dedikerade grafikkortet som du använder.
- Klicka på Uppdatera drivrutinen > Klicka på Sök automatiskt efter drivrutiner.
- Det kommer nu automatiskt att söka efter den tillgängliga uppdateringen > Ladda ner och installera den senaste versionen.
- Vänta tills det är klart och starta sedan om datorn för att tillämpa ändringarna.
Om det inte finns någon uppdatering tillgänglig för din GPU kan du gå till den officiella grafikkortswebbplatsen från länkarna nedan och söka efter din grafikmodell manuellt. Se till att ladda ner och installera den senaste GPU-drivrutinen för ditt modellnummer enligt tillverkaren.
- Nvidia GPU
- AMD GPU
- Intel GPU
4. Uppdatera Windows
Om du kör en föråldrad Windows-version eller byggnummer ett tag, se till att följa stegen nedan för att kontrollera detsamma. Försök alltid att installera den senaste uppdateringen av systemet så att du kan få den senaste säkerhetskorrigeringen, förbättrad prestanda, buggfixar, ytterligare funktioner och mer.
- tryck på Win+I nycklar för att öppna inställningar.
- Klicka på Windows uppdatering > Klicka på Sök efter uppdateringar.

- Om det finns en uppdatering tillgänglig, klicka på Ladda ner och installera.
- Vänta tills uppdateringsprocessen är klar.
- När du är klar, starta om din dator för att tillämpa ändringar.
Dessutom bör du också söka efter de valfria uppdateringarna genom att följa stegen nedan eftersom ibland ett par drivrutinsuppdateringar eller säkerhetsuppdateringar kan visas här som kan hjälpa dig att fixa flera buggar eller problem vad som helst.
- tryck på Win+I nycklar för att öppna inställningar.
- Klicka på Windows uppdatering > Klicka på Avancerade alternativ.
- Rulla ned för att hitta Ytterligare alternativ.
- Klicka på Valfria uppdateringar > Om det finns en tillgänglig uppdatering kan du välja uppdateringen.
- Klicka sedan på Ladda ner och installera > Vänta tills det är klart.
- Slutligen, starta om datorn för att tillämpa ändringar. [Viktig]
5. Uppdatera FIFA 23
Vi bör också rekommendera att du manuellt letar efter speluppdateringen regelbundet genom att följa stegen nedan. Chansen är stor att din spelpatchversion blir föråldrad och har några buggar som bara kan fixas genom att uppgradera till den senaste patchversionen. Så kolla efter tillgängliga speluppdateringar. Att göra detta:
För Steam:
- Öppen Ånga och gå till Bibliotek.
- Klicka på FIFA 23 från den vänstra rutan.
- Steam kommer automatiskt att söka efter den tillgängliga uppdateringen.
- Om det finns en uppdatering tillgänglig, klicka på Uppdatering.
- Se till att vänta ett tag tills uppdateringen är klar.
- När du är klar, se till att starta om datorn för att tillämpa ändringar.
Annons
För Epic Games Launcher:
- Öppna Epic Games Launcher > Gå över till Bibliotek.
- Klicka nu på tre punkter ikon bredvid FIFA 23.
- Se till att Automatisk uppdatering alternativet är påslagen.
- Det bör automatiskt installera den tillgängliga uppdateringen av spelet.
För ursprung:
- Starta Ursprungsklient på din dator.
- Gå till Bibliotek > Högerklicka på FIFA 23.
- Välj Sök efter uppdatering > Fortsätt med samma om tillgängligt.
- Det kan ta lite tid att slutföra uppdateringen.
- När du är klar kan du starta om datorn för att tillämpa ändringar.
6. Verifiera spelfilernas integritet
Ibland kan skadade eller saknade spelfiler på datorn också besvära dig mycket när det kommer till installation eller uppdatering av spelet. Du kan verkligen inte göra någonting för att problemet ska hända. Men de flesta av spelstartarna kommer med ett inbyggt alternativ för att verifiera och reparera spelfilerna automatiskt som du kan använda när du möter någon form av problem. Att göra detta:
För Steam:
- Lansera Ånga > Klicka på Bibliotek.
- Högerklicka på FIFA 23 från listan över installerade spel.
- Klicka nu på Egenskaper > Gå till Lokala filer.
- Klicka på Verifiera integriteten för spelfiler.
- Du måste vänta på processen tills den är klar.
- När du är klar, starta bara om din dator.
För ursprung:
- Starta Ursprungsklient på din PC.
- Gå över till Mitt spelbibliotek och lokalisera FIFA 23.
- Klicka nu på inställningar (Kugghjulsikon) > Välj Reparera.
- Vänta tills processen är klar.
- Slutligen, starta om datorn för att tillämpa ändringar.
För Epic Games Launcher:
- Öppna Epic Games Launcher > Klicka på Bibliotek.
- Klicka på ikon med tre punkter bredvid FIFA 23.
- Klicka på Kontrollera > Vänta tills processen är klar och starta om startprogrammet.
- Det bör lösa problemet med FIFA 23 DirectX-funktionsfelet Dx12Renderer/NvAPI_D3D12/DXGI-fel med enhetshängning.
7. Installera om DirectX End-User Runtime Web Installer
Du bör installera om DirectX End-User Runtime Web Installer på din PC om du redan använder det. Annars, försök att installera den som en ny för att kontrollera om problemet. Besök tjänstemannen Microsoft DirectX Runtime webbsida för att ladda ner installationsprogrammet. När du har laddat ner, se till att installera den på datorn som du vanligtvis installerar andra Windows-program.
8. Installera om Microsoft Visual C++ Runtime
Om ditt Windows-system inte har Microsoft Visual C++ Redistributables installerat eller till och med redan installerat, se till att installera om det manuellt genom att följa stegen nedan.
- Öppna Start meny > Skriv appar och funktioner och öppna den.
- Klicka på Microsoft Visual C++ program från listan en efter en.
- Klicka på Avinstallera och följ instruktionerna på skärmen.
- När alla Visual C++-program har avinstallerats, starta om datorn.
- Gå nu till Microsofts officiella webbplats och ladda ner den senaste Microsoft Visual C++ Runtime.
- Se till att installera det på din dator och starta om systemet för att ändra effekterna.
9. Stäng onödiga bakgrundsuppgifter
Det rekommenderas att stänga alla onödiga bakgrundskörningsuppgifter på ditt system genom att följa steg nedan eftersom ju mer systemresurser som kommer att användas desto högre blir din systemprestanda släppa. Du kanske inte märker det drastiskt när du möter fördröjningar i spelet, ramhastighetsfall, stammar, etc. Men den här metoden borde vara användbar för dig på många sätt.
- tryck på Ctrl+Skift+Esc nycklar för att öppna Aktivitetshanteraren.

- Klicka på Processer och kontrollera vilken uppgift som kräver större resurser.
- Klicka bara på den specifika processen och välj Avsluta uppgift för att stänga den kraftigt.
- Se till att göra samma steg för varje tredjepartsappprocess som kräver större resurser.
- När du är klar, stäng Aktivitetshanteraren och starta om din dator.
10. Återställ standard till överklockad CPU eller GPU
Ibland kan överklockad CPU eller GPU på datorn orsaka konflikter med den andra hårdvaran, vilket kan utlösa ett problem med flaskhals. Det är bättre att tillfälligt inaktivera eller återställa den överklockade CPU/GPU till fabriksinställningarna så att du kan kolla in den potentiella orsaken bakom kraschproblemet eller felen. Det finns några verktyg du kan hitta online för att justera CPU- eller GPU-klockhastighet som MSI Afterburner, Riva Tuner, AMD Ryzen Master, EVGA Precision X, etc på PC.
Det är det, killar. Vi antar att den här guiden var till hjälp för dig. För ytterligare frågor kan du kommentera nedan.