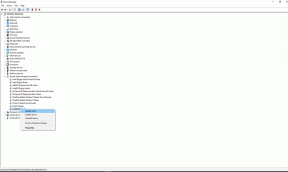Fix: Det går inte att installera Blizzards Battle.net-app
Miscellanea / / January 21, 2022
Snöstorm är en av de mest välmående och kända utvecklarna i världen. För att bli den mest framgångsrika finns det olika anledningar, och en av anledningarna är deras battle.net launcher. Men nyligen rullade utvecklarna ut en enorm ny uppdatering för Battle.net/blizzard launcher, som fick mycket uppmuntran.
Men, vet du vad, för många användare fastnar installationen och de kan inte installera Blizzards battle.net-app på sin dator. Enligt rapporter, när användare fastnar på Uppdaterar Battle.net skärmen i timmar och kan inte installera Blizzards battle.net-app. Men, inget att oroa sig för eftersom den här guiden hjälper dig att lösa det här problemet. Låt oss se hur.

Sidans innehåll
-
Hur man fixar Det går inte att installera Blizzards Battle Net-app
- Fix 1: Starta om din enhet
- Fix 2: Försök att installera i Clean Boot Mode
- Fix 3: Kontrollera Internetanslutning
- Fix 4: Slå av och på din router
- Fix 5: Ta bort Blizzard Entertainment and Battle. Net mapp.
- Fix 6: Spola DNS
- Fix 7: Återställ WMI-förrådet
- Fix 8: Inaktivera VPN-servern.
- Fix 9: Inaktivera proxyservern.
- Fix 10: Återställ TCP/IP-loggen
- Fix 11: Inaktivera antivirus
- Fix 12: Ändra DNS-inställningar
- Fix 13: Återställ nätverksinställningar
- Fix 14: Återställ nätverksadapterdrivrutinen
- Från författarens skrivbord
Hur man fixar Det går inte att installera Blizzards Battle Net-app
Nåväl, med detta i åtanke undersökte vårt tekniska felsökningsteam och samlade några korrigeringar för att hjälpa dig komma ur den här situationen. Därför, tills Blizzard tillhandahåller några korrigeringar, kan du lita på korrigeringarna som vi har nämnt här i den här guiden. Så, nu utan vidare, låt oss hoppa in i det.
Fix 1: Starta om din enhet
Det första som hjälper ett antal användare att bli av med detta fel. Du kan helt enkelt starta om ditt system innan du provar någon av de nedan nämnda metoderna. Tja, detta kommer inte bara att starta om ditt system utan också ta bort de tillfälliga felen och filen som orsakar problemet och ge din dator en ny nystart för att fungera snabbt.
Så det rekommenderas starkt att starta om ditt system innan du gör något. Tja, när du väl gjorde det, försök igen att installera Blizzard battle.net och kontrollera om det nu installeras korrekt eller fortfarande fastnar på samma fel. Om så är fallet, föreslår vi att du provar de andra metoderna som nämns i den här guiden.
Fix 2: Försök att installera i Clean Boot Mode
Det finns en chans att ditt system kan ha svårt att installera det på grund av att processen körs på din bakgrund. Tja, ibland tar bakgrundsprocessen eller tjänsterna mycket data som förhindrar att din nuvarande app fungerar korrekt.
Så i så fall kommer installation av programmet efter en ren uppstart att vara det rätta valet för dig. Många användare tycker att detta är till stor hjälp för att lösa det här problemet. Så du bör också prova detta, och här är stegen som hjälper dig att göra det:
- Först trycker du på Win+R knappen helt för att öppna rutan Kör.
- Sök sedan efter msconfig. Detta öppnar systemkonfigurationsfönstret.
-
Byt nu till Tjänster fliken, markera rutan bredvid Dölj alla Microsoft-tjänster, och slå på inaktivera knappen följt av Ok. Stäng sedan fönstret Clean Boot.

- Efter det öppnar du Aktivitetshanteraren och i Börja flik. Inaktivera sedan alla högpåverkande program.
- Det är allt. Nu, när du är klar, starta om din dator och försök installera Battle.net för att kontrollera om du nu kan göra det eller inte.
Fix 3: Markera Iinternet Förbindelse
Fungerar ditt internet smidigt? Tja, det här är frågan som vi tänker på varje gång vi försöker komma åt ett serverbaserat spel. Detta beror på att dessa spel behöver en bra internetanslutning för att fungera bra kontinuerligt.
Men om din internetanslutning fluktuerar eller har en låg hastighet, kanske du inte kan komma åt den eller ens ladda ner något. Det finns också möjligheter att battle.net på grund av din internetanslutning inte kan installera den senaste versionen av startprogrammet. För att kontrollera din anslutning måste du gå till Ookla hastighetstestarwebbplats och kontrollera din routerhastighet.
Annonser
Fix 4: Slå av och på din router
Tja, om du har kontrollerat din routers anslutningshastighet och upptäcker att den inte ger dig den hastighet du behöver. Sedan rekommenderar vi att du slår på din router och modem, eftersom detta tar bort buggar och eventuella tillfälliga filer. Internetproblemet löses för det mesta genom att bara slå på din router.
Men om det är i mycket olyckligt tillstånd, om internetproblemet inte kommer att åtgärdas, kontakta din ISP-leverantör utan ytterligare dröjsmål och be dem att åtgärda nätverksproblemet. När internetproblemet har åtgärdats av din ISP-leverantör ser du att du nu kan installera Blizzards battle.net-app på din dator.
Fix 5: Ta bort Blizzard Entertainment and Battle. Net mapp.
Det här felet uppstår vanligtvis om du tidigare installerat Blizzards battle.net-app på din enhet och glömmer att ta bort appens reliker vid den tidpunkten. Det finns dock många rapporter där användare rapporterade att de nu kan installera det på sin enhet efter att ha tagit bort Blizzard Entertainment och Battle.net-mappen. Så för att göra detta, här är de nödvändiga stegen:
Annonser
- Till att börja med trycker du på Win+R för att öppna rutan Kör och söka efter %LOCALAPPDATA%.
- Efter det, lokalisera Battle.net, Blizzard, och/eller Blizzard underhållning mappar och radera dem.
- Öppna sedan rutan Kör igen och upprepa samma sak för %APPLIKATIONSDATA%,%TEMP%, och %PROGRAMDATA%.
- När du är klar, kontrollera om du nu kan installera Blizzards battle.net-app eller inte.
Fix 6: Spola DNS
För många användare hjälpte tömning av DNS dem att åtgärda problemet. Så du bör också prova detta och se om det hjälper dig också. Men för att göra detta måste du följa dessa steg:
- Kör först kommandotolken med administratörsrättigheter på din Windows-dator.
-
Efter det, kör kommandot:
ipconfig/flushdns

Fix 7: Återställ WMI-förrådet
Det finns en chans att det finns störningar med WMI-komponenten (Windows Management Instrumentation). Så i så fall är det rätt val för dig att inaktivera det. Det finns dock många fall där användare tycker att detta är mycket användbart; därför bör du också prova detta, och här är stegen för att göra det:
- Öppna först kommandotolken med administratörsrättigheterna.
-
Efter det, kör kommandot:
nätstopp winmgmt
-
Sedan kommer den att be att bekräfta din åtgärd, tryck på Y och skriv in nyckeln samtidigt. När kommandot ovan har körts framgångsrikt, initiera detta kommando och starta om din dator.
winmgmt /resetrepository
Fix 8: Inaktivera VPN-servern.
De flesta av de serverbaserade applikationerna kanske inte fungerar korrekt när du ansluter en VPN-tjänst. Så det föreslås att du inaktiverar det och sedan försöker installera Blizzards battle.net igen på din PC. Men om du använder den inbyggda VPN-funktionen i Windows 11, måste du följa dessa steg för att inaktivera VPN-servern på din PC:
- Öppna först rutan Kör och sök efter ms-inställningar: nätverk-vpn.
- Öppna nu fliken VPN i appen Inställningar.
- Tryck sedan på knappen Ta bort för att ta bort den från din PC.

Det är allt. Nu, när de ovan nämnda stegen är korrekt utförda, bör du försöka installera battle.net igen på din PC.
Fix 9: Inaktivera proxyservern.
Använder du också proxyservern på din PC? Om så är fallet föreslår vi att du inaktiverar det eftersom det också kan komma upp som huvudboven bakom det här problemet. Så för att göra detta bör du följa de givna stegen:
- Öppna först rutan Kör och sök efter ms-inställningar: nätverksproxy.
- Öppna nu fliken Proxy i appen Inställningar.
- Efter det, navigera till Manuell proxyserver avmarkera rutan bredvid Använd en proxyserver för LAN, och slå på Ok knapp.
Det är allt. Proxyservrarna inaktiveras på din Windows-dator, och nu måste du starta om ditt system och försöka installera battle.net igen på din PC.
Fix 10: Återställ TCP/IP-loggen
Ibland kommer TCPIP- eller DHCP-parametern att rotas som huvudorsaken bakom detta fel. Detta tvingar WiFi-nätverket att avbryta anslutningen abrupt. Så att återställa TCP/IP-loggen på din Windows-dator igen kommer att vara rätt beslut för dig. Låt oss därför titta på de steg som du behöver utföra:
- Det allra första steget du behöver göra är att öppna cmd använder administratörsbehörigheter.
-
Efter det, kör kommandot:
netsh int ip återställ c:\resetlog.txt
Det är allt. Vänta nu i flera sekunder tills processen är klar. När du är klar, försök igen att installera appen på din dator och kontrollera om den nu installeras eller fortfarande fastnar.
Fix 11: Inaktivera antivirus
För det mesta ignorerar vi det här, men omedvetet kan vår Windows Defender blockera battle.net för att installera på vår PC. Detta beror på att det betraktar det som ett hot från tredje part och på grund av vilket det inte får de nödvändiga resurserna och misslyckas med att installera på din dator. Därför är det bättre att inaktivera antivirusprogrammet när du installerar startprogrammet. Så låt oss ta en titt på hur du gör det:
- Först av allt, tryck Win+I för att öppna appen Windows Inställningar.
- Efter det, gå till Sekretessinställningar fliken och tryck på Windows säkerhet alternativ.
-
Klicka sedan på Öppna Windows Security och tryck på knappen för att stänga av den.

När du lyckats inaktivera Windows-säkerheten på din Windows 11-dator, försök att installera den igen och kontrollera om problemet löses eller inte.
Fix 12: Ändra DNS-inställningar
Nu, om inget hjälper, så finns det en stor chans att ändra dina DNS-inställningar till Googles DNS kommer att hjälpa dig att lösa det här problemet. Så låt oss ta en titt på hur du gör det.
- Öppna först Springa ruta och sök efter ncpa.cpl. Detta kommer att öppna Nätverkskopplingar fönster.
- Efter det, på nästa sida, Högerklicka på nätverksnamnet som du använder för närvarande och välj Egenskaper alternativet från rullgardinsmenyn.
- Om nu ett fönster för kontroll av användarkonto visas, tryck på Ja knappen för att ge det tillstånd.
- Skift sedan i fönstret för nätverksegenskaper Nätverk flik.
-
Efter det, kryssa i rutan som finns framför Internetprotokoll version 4 (TCP / IPV4) belägen inuti Denna anslutning använder följande objekt sektion.

- Tryck sedan på Egenskaper knappen och navigera till allmän flik.
- Markera nu rutan bredvid Använd följande DNS-serveradress och använd följande DNS-adress:
- För att föredra: 8.8.8.8
- För alternativ: 8.8.4.4
Det är allt. Spara nu ändringarna och starta om din Windows 11-dator. Kontrollera sedan igen om du nu kan installera battle.net-appen eller inte.
Fix 13: Återställ nätverksinställningar
Om problemet inte löser sig även efter att du har ändrat DNS-inställningarna, föreslår vi att du försöker återställa nätverksinställningarna på din dator. Men för att göra det, här är de nödvändiga stegen som du måste följa:
- Öppna först kommandotolken med administratörsrättigheterna.
-
Utför sedan de givna kommandona ett efter ett:
ipconfig /flushdns. nbtstat -R. nbtstat -RR. netsh int återställ alla. netsh int ip återställning. netsh winsock återställning
Fix 14: Återställ nätverksadapterdrivrutinen
Så om du försökte alla korrigeringar som nämnts tidigare men ändå får samma fel, så kommer jag slutligen att föreslå att du försöker en gång återställa ditt nätverkskort eftersom det kan hjälpa dig eftersom det finns många rapporter som hävdar att detta hjälper dem att fixa den här typen av problem. Så du bör också prova detta; här är stegen för att göra det:
- Öppna först Run Box genom att trycka på Win+R knappen helt och hållet.
- Efter det, sök efter devmgmt.msc. Detta öppnar Enhetshanteraren.
- Expandera sedan Nätverksadapter fliken och högerklicka på Trådlös adapter. Välj sedan Egenskaper alternativ.
-
Byt nu till Förare fliken och tryck på Avinstallera enhet knapp.

- Det är allt. Nu, för att installera om det, starta bara om ditt system.
Läs också: Fix: Battle.net-applikationen kraschar på Windows 11
Från författarens skrivbord
Så det här var metoder som du kan försöka fixa om du inte kan installera Blizzards startprogram eller inte på din PC. Vi hoppas att de ovan nämnda korrigeringarna har hjälpt dig. Men på något sätt, om du fortfarande får samma fel, föreslår vi att du kontaktar Blizzards officiella supportteam och ber dem om hjälp. Men om du gillade den här guiden, gör en säker kommentar nedan.