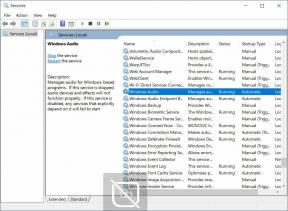Vanliga zoomproblem, felkoder och dess korrigeringar
Miscellanea / / August 05, 2021
I den här guiden kommer vi att lista ut alla vanliga zoomproblem, deras felkoder och deras potentiella korrigeringar. Medan applikationen är nästan sju år gammal verkar den verkliga potentialen ha låsts upp under denna låsning. På grund av arbetet hemifrån har många användare och organisationer strömmat till den här videokonferensappen. Och med en sådan överflöd av funktioner att erbjuda verkar dess uppgång vara något i de uppenbara linjerna.
Men samtidigt är den här applikationen inte fri från fel. Den ständigt växande användarbasen ökar ytterligare sina utmaningar att hålla sina servrar igång. Förutom dessa serverproblem kan appen också möta problem med uppdatering, behörighetsrelaterade problem eller några saknade filer / filsökvägar. I detta avseende bör vår detaljerade guide relaterade till alla vanliga zoomproblem, deras felkoder och korrigeringar hjälpa dig. Följ med.

Innehållsförteckning
-
1 Vanliga zoomproblem, felkoder och korrigeringar
- 1.1 Nätverksanslutningsproblem
- 1.2 XmppDll. Dll saknas
- 1.3 Ingångspunkt kunde ej hittas
- 1.4 Det finns ingen disk i enheten
- 1.5 Zoomfelkod 3000
- 1.6 Felkod 0, 1002 eller 10006
- 1.7 Felkod 13003
- 1.8 Felkod 2008
Vanliga zoomproblem, felkoder och korrigeringar
Här är alla Zoom-felmeddelanden och tillhörande felkoder också. Tänk på att ett enda underliggande problem kan representeras av mer än en felkod. Dessutom kan det finnas fler än en potentiell korrigering för några av dessa fel. Så prova alla dessa filer tills du uppnår framgång.
Nätverksanslutningsproblem
Detta är den vanligaste frågan som har mötts av en hel del Zoom-användare. I vissa fall kanske du kan ladda Zoom-klienten utan problem som sådan men inte kan delta i ett möte eller komma åt länken Gå med.
Följande koder översätts till nätverksproblemen: 5000, 5003, 5004, 104101, 104102, 104103, 104104, 104105, 104106, 104110, 104111, 104112, 104113, 104114, 104115, 104116, 104117 och 104118. I detta avseende finns det två olika korrigeringar som du kan prova, som nämnts nedan.
Fix 1: Lägg till zoom i Windows-brandväggen
Det kan vara så att Windows Firewall inte tillåter att appen får den nödvändiga nätverksåtkomst. I så fall kan du lägga till Zoom i brandväggslistan. Här är de nödvändiga stegen:
- Starta Windows Security genom att söka i sökmenyn.
- Klicka på alternativet Brandvägg och nätverksskydd i det vänstra menyraden.

- Klicka sedan på Tillåt en app genom brandväggen.
- Klicka sedan på knappen Ändra inställningar längst upp till höger.

- Hitta Zoom-appen från listan och markera både de offentliga och privata alternativen. Om du inte hittar appen använder du knappen Tillåt en annan app och navigerar till zoominstallationskatalogen. Välj sedan appen därifrån.
- När det är klart klickar du på OK och startar om datorn. Se om det löser problem med Zoom-nätverket eller inte. Om det senare är fallet, prova den andra fixen nedan.
Fix 2: Inaktivera virusskydd
Nedanstående steg gäller för Windows inbyggda antivirusprogram. om du använder någon annan programvara från tredje part måste du ta reda på alternativet Inaktivera i den antivirusappen.
- Gå över till Windows säkerhetssida.
- Klicka på Virus- och hotskydd i det vänstra menyraden.

- Bläddra till inställningarna för virus- och hotskydd och klicka på Hantera inställningar.
- Inaktivera växlingsreglaget för realtid. Starta nu appen Zoom och nätverksfelet skulle ha fixats.

Låt oss nu kolla in några av de andra vanliga zoomproblemen, deras felkoder och korrigeringar.
XmppDll. Dll saknas
Detta fel visas vanligtvis när installationen avbryts däremellan eller blir skadad. Som ett resultat XmppDll. Dll installerades inte i den nödvändiga zoomkatalogen. Korrigeringen för denna fråga är ganska enkel. Bara gå över till Zooms nedladdningscenter och ladda ner den senaste versionen av appen. Följ sedan instruktionerna på skärmen för att installera den. När det är klart, starta appen och du ska inte längre möta XmppDll. Fel i Dll saknas.
Ingångspunkt kunde ej hittas
Vissa användare har också rapporterat att de står inför felmeddelandet "Entry point not found" eller "Procedurens startpunkt kunde inte hittas". När det gäller detta fel härrör problemet från Microsoft Visual C ++. Antingen är den inte installerad på din dator eller så är några av dess filer skadade. I detta avseende bör en installation / ominstallation av C ++ kunna åtgärda problemet. Så gå över till Microsoft Site och ladda ner den senaste versionen av Microsoft Visual Studio 2008 Service Pack 1 (installationsprogram).

Följ sedan instruktionerna på skärmen för att installera den på din dator. Visual Studio installerar sedan nödvändiga paket och när det är klart startar du Zoom. Du bör inte längre få meddelandet Entry Point Not Found. Med det sagt, låt oss nu rikta vår uppmärksamhet mot några andra vanliga zoomproblem, deras felkoder och korrigeringar.
Det finns ingen disk i enheten
Detta är bland det mest förvirrande felmeddelandet för många användare. När du möter detta fel kommer det att läsas ut som ”Det finns ingen disk i enheten. Sätt in en disk i enheten. ” Enkelt sagt kan det se ut som om felet har något att göra med frånvaron av en CD i CD-enheten. Men så är inte fallet.
Det här felet visas när Zoom försöker se upp för en filsökväg som inte längre finns på din dator. Oftare än inte får du det här felet när du går med eller lämnar ett möte. När vi pratar om fixen har det inget att göra med en CD eller dess enhet. Allt du behöver göra är att avinstallera appen och sedan installera om den och felet ska åtgärdas. Här är de nödvändiga stegen för det.
- Använd genvägskombinationen Windows + R för att starta dialogrutan Kör.
- Skriv sedan in appwiz.cply för att starta sidan Program och funktioner. Bläddra till Zoom-appen och högerklicka på den.

- Välj sedan alternativet Avinstallera och vänta tills processen är klar.
- När det är klart, gå över till Zooms nedladdningscenter och få tag på den senaste versionen av appen.
- Följ instruktionerna på skärmen för att installera den och starta den sedan. Du får inte längre felmeddelandet Ingen disk i enhet.
Zoomfelkod 3000
Det här felet visas när du installerar Zoom-appen på din dator och installationsprogrammet inte kan skriva över en befintlig fil på grund av en pågående process. Korrigeringen för detta fel kräver inte mycket att göra. Allt som behövs är att avinstallera den befintliga versionen av Zoom-appen och installera om den senaste. Så här kan det göras:
- Använd Windows + I-genvägskombinationen för att öppna menyn Inställningar.
- Gå över till avsnittet Apps och bläddra till Zoom. Välj det och klicka på Avinstallera.

- När det är klart installerar du om det från Zooms nedladdningscenter.
- Starta appen och felkoden 3000 har fixats.
På den noten är här några andra vanliga zoomproblem, deras felkoder och korrigeringar.
Felkod 0, 1002 eller 10006
Vi har kombinerat alla dessa tre felkoder under ett avsnitt eftersom de alla inträffar när du uppdaterar Zoom-appen. Det kan hända eftersom länken till Zoom-installationsprogrammet är trasig. I vissa fall kan antivirusprogrammet också sätta filerna i karantän som du har laddat ner av Zoom-installationsprogrammet.
Dessutom kan felkod 0 också visas när du uppgraderar från version 0.9 eller 1.0. På samma sätt kan felkoden 10006 visas när målkatalogen är full. Med andra ord, om installationskatalogen som du har gett till Zoom Installer inte har det utrymme som krävs. Här är alla nödvändiga korrigeringar för alla dessa tre felkoder.
Fix 1: Frigör utrymme
Du kan ändra katalogen för Zoom-installation till den hårddisk som har ledigt utrymme. Om det inte är möjligt kan du överväga att frigöra utrymme i din önskade installationskatalog. Sök efter och ta bort alla onödiga och redundanta filer, cachar och kakor från den önskade enheten. I det här fallet, vår detaljerade guide Hur frigör du utrymme på Windows 10 kommer att vara till nytta.
Fix 2: Installera om appen

Du kan också överväga att avinstallera appen och sedan installera om den. Så gå över till sidan Inställningar, gå till avsnittet Appar och sök efter Zoom. Välj in och tryck på Avinstallera-knappen. Gå sedan till Zooms nedladdningscenter ladda ner den senaste versionen och installera den på din dator. Starta den och se om felet har åtgärdats eller inte.
Fix 3: Skicka biljett till supportteamet
Om båda ovanstående korrigeringar inte gav önskvärda resultat bör du överväga att skicka skopan tillsammans med installationsinformationsfilen till Zoom-supportteamet. Så här kan det göras:
- Gå över till Zoom-installationskatalogen (standard: c: / användare / användarnamn / AppData / Roaming / Zoom)
- Där hittar du installer.txt. Bifoga den här filen till en biljett på Zoom-supportwebbplats
- Följ stegen som supportteamet instruerar.
Låt oss nu kolla in andra vanliga zoomproblem, deras felkoder och korrigeringar.
Felkod 13003
Den här felkoden visas när Zoom-installationsprogrammet inte kan få de behörigheter som krävs för att köras. I vissa fall kan föråldrade ljud- och videodrivrutiner också vara fallet med detta fel. Här är de olika metoderna för att åtgärda detta fel.
Fix 1: Bevilja behörigheterna
- Till att börja med krävs det att du loggar in med ett administratörskonto.
- När det är gjort, gå till Zoom Installer EXE-filen och högerklicka på den och välj Egenskaper.

- Gå sedan över till Kompatibilitetsavsnittet och markera "Kör det här programmet som administratör".
- Klicka på Appy följt av OK. Starta sedan appen och se om du kan fortsätta med installationen. Om inte, prova nästa fix nedan.
Fix 2: Uppdatera drivrutiner
Gamla eller föråldrade grafik- eller ljuddrivrutiner kan också resultera i felkod 13003. Så uppdatera det direkt med de angivna instruktionerna:
- Högerklicka på Windows-ikonen i aktivitetsfältet och välj Enhetshanteraren från menyn som visas.
- Expandera sedan avsnittet Ljudingång och -utmatning, högerklicka på ljudkällan och välj Uppdatera drivrutiner.

- Klicka på Sök automatiskt efter den uppdaterade drivrutinsprogramvaran och vänta tills Windows hittar de senaste drivrutinerna och installerar den.

- I samma linje klickar du på Display-adaptrar för att expandera den. Högerklicka sedan på dina grafikdrivrutiner och välj Uppdatera drivrutiner

- Ta den automatiska vägen som tidigare och vänta tills processen är klar.
- När båda dessa drivrutiner är installerade startar du om datorn. Starta nu Zoom-appen och problemet borde ha fixats med detta.
Felkod 2008
Detta fel betyder att Webinar-licensen inte har tillämpats på användaren. Eller så kan du också få det här felet om den tillämpade licensen inte längre är giltig på kontot. Det medföljande felmeddelandet läser ut som "Mötet har ett oväntat fel." För att åtgärda problemet måste du besöka Användarhantering som kontoägare eller administratör. Tilldela sedan den nödvändiga webinarlicensen till användaren så kommer problemet att åtgärdas.

Med detta avslutar vi guiden om vanliga zoomproblem, deras felkoder och deras potentiella korrigeringar. Om du fortfarande har några frågor, låt oss veta i kommentarfältet nedan. Avrundning, här är några Tips och tricks för iPhone, PC-tips och tricksoch Android Tips och trick som också förtjänar din uppmärksamhet.