En guide för att ändra prioritet i Aktivitetshanteraren på Windows 10
Miscellanea / / August 05, 2021
Som du vet att när du ändrar en processprioritet i Aktivitetshanteraren kan du bestämma hur mycket minnesutrymme och resurser CPU ska ge till den processen. En högre prioritetsnivå innebär att processen kommer att få fler resurser. De flesta appar börjar med "Normal" prioritetsnivå som standard.
Men du kan påskynda eller sakta ner processen genom att manuellt ändra prioritetsnivån. Om du vill veta hur du ändrar prioriteten i Aktivitetshanteraren på din Windows 10-dator, oroa dig inte. Den här artikeln visar några användbara steg och allt du behöver veta om prioritetsinställningarna.
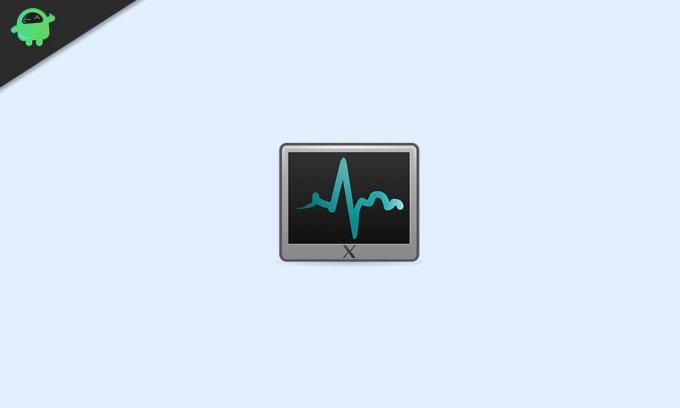
Prioriterade nivåer i Windows 10:
Innan vi går ner till stegen bör du veta lite viktig information om prioritetsnivåerna i Windows 10. Det finns sex prioritetsnivåer som anges nedan:
- Låg
- Under normal
- Vanligt
- Över det normala
- Hög
- Realtid
Som du redan vet är "Normal" standardprioritetsnivån, och det gör att hela processen körs utan problem. Även när du manuellt ändrar prioritetsnivån återgår den till "Normal" efter att appens process har avslutats. Endast vissa applikationer har en inställning för att ändra sin prioritetsnivå automatiskt. Apparna kan ändra sin prioritet till "Above Normal" för att påskynda processen. Till exempel har mediaspelare som Winamp förmågan att höja sin processprioritet under uppspelning.
Tänk på att en användare aldrig ska ställa in prioritetsnivån på "Realtime." Om du ställer in prioritetsnivån på "Realtime" kommer programmet att konsumera 100% av CPU: n. Det kommer att fånga både tangentbordet och musinmatningen vilket resulterar i systeminstabilitet.
Steg för att ändra prioriteten i Aktivitetshanteraren i Windows 10:
- Gå till Start meny.
- Skriv “Aktivitetshanteraren”I sökfältet och klicka på Aktivitetshanteraren från sökresultaten.

- Du kan alternativt trycka på Ctrl + Skift + Esc för att öppna Aktivitetshanteraren.
- Om du inte är inloggad somAdministratör”Användare, högerklicka på Aktivitetshanteraren och välj Kör som administratör alternativ.

- Klicka på "Detaljer”-Fliken högst upp i fönstret Aktivitetshanteraren. Bläddra ner på fliken Detaljer tills du hittar processen vars prioritet du vill ändra.
- Om du vill ändra prioriteten för ett program som för närvarande körs, gå till Processer flik.

- Hitta programmet vars prioritet du vill ändra och högerklicka på programmet. Välj Gå till detaljer alternativ från rullgardinsmenyn.
- Om du går in här från Processer fliken, bör din process vara markerad.
- Högerklicka på den valda processen och välj “PrioriteraAlternativ från rullgardinsmenyn.

- Nu kan du välja en prioritetsnivå. Välj ett av följande alternativ från snabbaste till långsammaste:
- Realtid (högsta prioritet)
- Hög
- Över det normala
- Vanligt
- Under normal
- Låg (Lägsta prioritet)
- När en uppmaning ber om ditt tillstånd, klicka på “Ändra prioritet.”
- När du har ändrat prioriteten framgångsrikt stänger du Aktivitetshanteraren fönster.
Att ändra processens prioritet kan vara en riskabel uppgift. Du bör vara försiktig under proceduren. Annars kan du få din dator att krascha. Var särskilt försiktig med långsammare datorer och höga minnesanvändningsprogram.
Du kan följa våra steg ovan för att ändra processens prioritet utan problem. Stegen är enkla och du kan utföra dem på egen hand. Vi hoppas att du kunde hitta alla svaren angående prioritetsnivåer i den här artikeln. Om du har några frågor eller feedback, skriv ner kommentaren i kommentarfältet nedan.


