Hur du löser problemet med Realtek High Definition Audio Driver
Miscellanea / / August 04, 2021
Annonser
I den här handledningen visar vi dig hur du åtgärdar problemet med Realtek High Definition Audio-drivrutinen. Dessa drivrutiner tillåter operativsystemet att interagera med den ljudmaskinvara som är installerad på din dator. Om det finns några problem med dessa drivrutiner skulle din dator inte kunna upprätta en lyckad anslutning till hårdvaran. Som ett resultat kanske den inte kan spela upp någon typ av ljud. När det gäller orsakerna till denna fråga, kan det vara gott.
Till att börja med verkar det mesta av problemet härröra från att ha gamla ljuddrivrutiner. I samma riktning kan saknad äldre hårdvara eller korrupt drivrutinsinstallation också visa upp detta fel. I vissa fall kan Microsoft UAA-bussdrivrutinen också komma i konflikt med installationsstegen. I den här guiden kommer vi att visa dig stegen för att åtgärda alla dessa problem som i sin tur bör lösa drivrutinen för Realtek High Definition Audio-drivrutinen också. Följ med för fullständiga instruktionssteg.

Sidans innehåll
-
1 Hur du löser problemet med Realtek High Definition Audio Driver
- 1.1 Fix 1: Uppdatera drivrutiner (automatisk metod)
- 1.2 Fix 2: Uppdatera drivrutiner via äldre hårdvara
- 1.3 Fix 3: Inaktivera Microsoft UAA-bussdrivrutin
- 1.4 Fix 4: Installera om drivrutinerna
Hur du löser problemet med Realtek High Definition Audio Driver
Det finns ingen universell åtgärd för detta fel. Du måste prova alla nedanstående korrigeringar tills du kan åtgärda problemet.
Annonser
Fix 1: Uppdatera drivrutiner (automatisk metod)
Om du använder en föråldrad drivrutinsprogramvara kommer det säkert att finnas några ljudproblem. I så fall rekommenderas att du uppdaterar drivrutinerna till den senaste versionen. Det säkraste och enklaste sättet att göra det är att låta Windows hitta och installera de senaste tillgängliga drivrutinerna på din dator. Här är de nödvändiga stegen för samma:
- Högerklicka på Start-menyn och välj Enhetshanteraren.
- Gå sedan till avsnittet Ljud, video och spelkontroller.
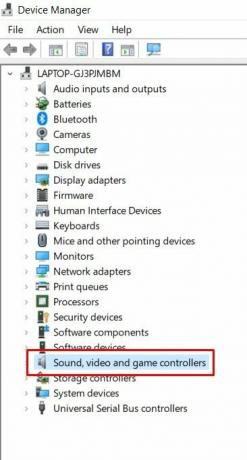
- Inom detta bör du se Realtek Audio Driver. Högerklicka på den och välj Uppdatera drivrutiner.
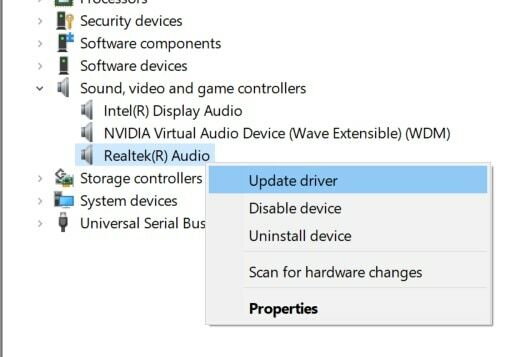
- Klicka sedan på Sök automatiskt efter uppdaterade grafikdrivrutiner.
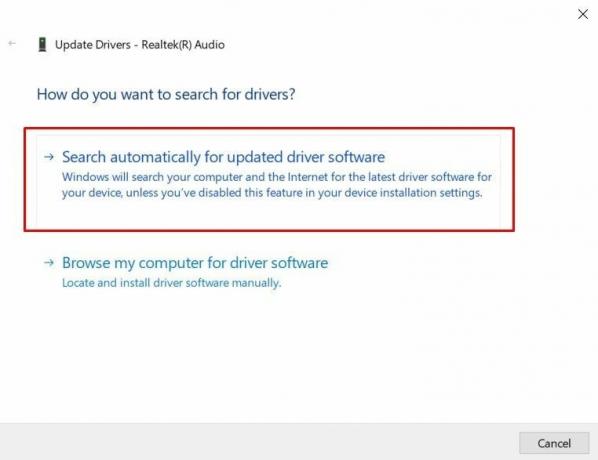
- Windows söker sedan efter de senaste tillgängliga drivrutinerna och installerar dem.
- När det är klart, starta om datorn och kontrollera om den kan åtgärda problemet med Realtek High Definition Audio-drivrutinen.
Fix 2: Uppdatera drivrutiner via äldre hårdvara
I vissa fall kan användarna inte hitta alternativet Ljud, video och spelkontroller under Enhetshanteraren. Om så också är fallet med dig kan du lägga till drivrutinerna manuellt och sedan låta Windows installera dem. Följ stegen nedan för det:
- Starta dialogrutan Kör med Windows + R-kortkommandon.
- Skriv in devmgmt.msc och tryck Enter. Detta tar dig till Enhetshanteraren.
- Gå till fliken Åtgärd från toppmenyn och välj Lägg till äldre hårdvara.

- I nästa dialogruta som visas väljer du Sök efter och installerar drivrutinerna automatiskt (rekommenderas).

- Klicka på Nästa och ljud-, video- och spelkontrollerna ska nu visas under Enhetshanteraren. Högerklicka på den och välj Uppdatera och följ instruktionerna i den första fixen.
- Starta om datorn när drivrutinerna är installerade. Se nu om det kan lösa drivrutinen för Realtek High Definition Audio-drivrutinen.
Fix 3: Inaktivera Microsoft UAA-bussdrivrutin
Vissa användare kan inte uppdatera sina drivrutiner, varken via den automatiska eller manuella metoden. I dessa fall kan Microsoft UAA-bussdrivrutinen för högupplöst ljud vara den skyldige. Det kan störa eller komma i konflikt med installationen av Realtek-drivrutiner. Så det bästa alternativet, i det här fallet, är att tillfälligt inaktivera dessa UAA-bussförare. Vi skulle sedan installera Realtek-drivrutinerna och sedan återaktivera bussdrivrutinerna. Så här kan det göras:
- Använd Windows + R-kortkommandona för att starta dialogrutan Kör.
- Skriv sedan in devmgmt.msc och tryck Enter. Detta startar Enhetshanteraren.
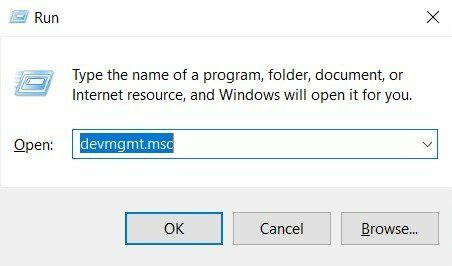
- Gå till avsnittet Systemenheter och bläddra till Microsoft UAA-bussdrivrutinen för högupplöst ljud.

- Högerklicka nu på den och välj Inaktivera.
- När du har inaktiverat dem installerar du de senaste Realtek-drivrutinerna antingen via den automatiska metoden (Fix 1) eller genom Legacy-hårdvara (Fix 2).
- När du har installerat Realtek-drivrutinerna aktiverar du UAA-bussdrivrutinerna igen. Kontrollera om detta kan lösa problemet med Realtek High Definition Audio-drivrutinen.
Fix 4: Installera om drivrutinerna
Om ingen av ovanstående metoder lyckades fungera till din fördel, bör du överväga att avinstallera dem från din dator och sedan installera om den senaste versionen. Följ stegen nedan för det:
- Högerklicka på Windows-ikonen och välj Enhetshanteraren på menyn.
- Klicka på ljud-, video- och spelkontrollerna för att expandera menyn.
- Högerklicka nu på Realtek Audio Driver och välj Avinstallera.
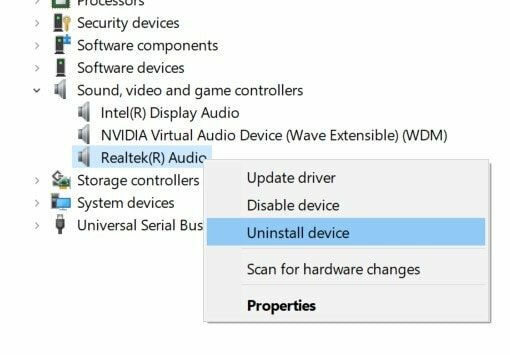
- Välj Ja i bekräftelsedialogrutan. Drivrutinerna tas sedan bort från din dator.
- Gå nu till avsnittet Åtgärd under Enhetshanteraren och välj Sök efter maskinvaruändringar.
- Windows söker sedan efter den senaste drivrutinen och installerar den på din dator. När det är klart, starta om datorn och problemet ska nu åtgärdas.
Med detta avslutar vi guiden om hur du åtgärdar problemet med drivrutinen för Realtek High Definition Audio. Vi har delat fyra olika metoder för samma, varav någon ska kunna göra sitt jobb. Låt oss veta i kommentarerna vilken som lyckades åtgärda detta drivrutinsproblem. Avrundning, här är några Tips och tricks för iPhone, PC-tips och tricksoch Android Tips och trick att du också ska kolla in.
Annonser
Annonser Det finns inte längre stöd för återstående batteritidsstatus i Windows 10 efter skaparens uppdatering...
Annonser Microsoft Windows OS finns i olika varianter. Hem, Professional, Enterprise Edition, etc. Normalt sett använder de som använder Windows...
Annonser Ett vanligt fel i Google Chrome som kretsar kring olika användare idag är "Dns_Probe_Finished_No_Internet"...



