Fix: Problem med Nvidia Display Driver Service saknas
Miscellanea / / August 04, 2021
Det är ganska olyckligt för flera användare att de upplever Nvidia Problem med att visa drivrutinsservice saknas på Windows-datorn efter att den har startats upp. En annan oväntad sak är att de drabbade användarna inte får någon form av felmeddelande eller felkod angående detta problem. Därför är de inte medvetna om vad som faktiskt utlöser det och hur man fixar det.
Om du också är ett av offren som stöter på samma problem, oroa dig inte. Här har vi täckt dig. Det finns ett par möjliga orsaker som kan hittas som kan uppstå till Nvidia Display Driver Service på Windows. För det mesta kan en felaktig eller skadad skärmdrivrutin eller en föråldrad version orsaka detta problem.
Sidans innehåll
-
Fix: Problem med Nvidia Display Driver Service saknas
- 1. Ta bort Nvidia-kontrollpanelen
- 2. Starta om Nvidia Network Service
- 3. Kör Nvidia Display Driver Service manuellt
- 4. Uppdatera Nvidia grafikdrivrutiner
- 5. Försök använda en drivrutinsuppdaterare eller reparationsverktyg från tredje part
Fix: Problem med Nvidia Display Driver Service saknas
Medan den stoppade Nvidia-nätverkstjänsten, såväl som saknade registerundernycklar eller värden, kan också orsaka att drivrutinstjänsten inte fungerar. Så utan att slösa mer tid, låt oss hoppa in i guiden nedan.
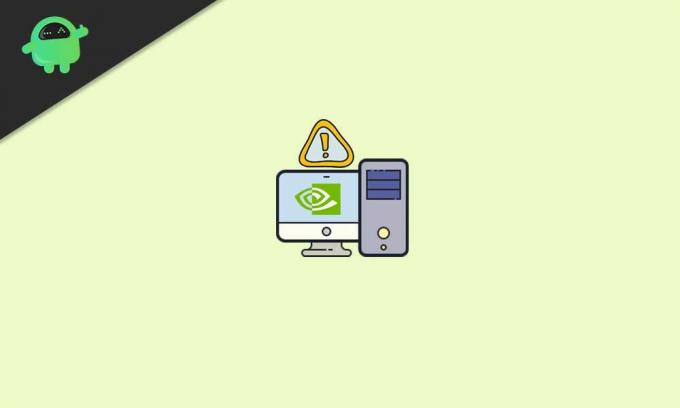
1. Ta bort Nvidia-kontrollpanelen
Om det är fallet är Nvidia Control Panel dold på din Windows-dator och försök att ta bort den från alternativet Windows Control Panel. Att göra så:
- Klicka på Start meny> Typ Kontrollpanel i Windows-sökningen.
- Klicka på det från sökresultatet> Överst till höger ser du Visa av: alternativ.

- Klicka här och välj Stora ikoner för att korrekt se respektive objekt.
- Nu, se till att dubbelklicka på Nvidia Kontrollpanel från listan.
- När Nvidia-kontrollpanelen öppnas klickar du på Skrivbord flik.
- Klicka för att markera / aktivera Lägg till snabbmenyn på skrivbordet och Visa ikon för aviseringsfack.
- När du är klar stänger du Nvidia Control Panel-fönstret och försöker kontrollera problemet igen.
2. Starta om Nvidia Network Service
Det kan också vara möjligt att Nvidia Network Service på något sätt inte körs i bakgrunden vilket bokstavligen orsakar flera problem bortsett från att tjänsten saknar fel. Så här åtgärdar du problemet:
- tryck på Windows + R för att öppna Springa dialog ruta.
- Typ services.msc i textfältet och klicka på OK för att öppna Tjänster fönster.

- Rulla nu ner i listan och leta reda på Nvidia Display Container LS alternativ.
- Högerklicka på den och välj att Omstart.
- Gör samma steg för varje Nvidia-tjänst som du kan se på listan en efter en.
- När du är klar, se till att korsa om problemet har åtgärdats eller inte.
3. Kör Nvidia Display Driver Service manuellt
- Gå över till Utforskaren (Den här datorn) på din Windows-dator.
- Gå till C: kör där du i grund och botten har installerat Windows OS. [Om du har installerat Windows på en annan enhet, öppna det]
- Gå till Program filer mapp> Leta reda på Nvidia Corporation mapp.
- Öppna den nu och öppna Kontrollpanelens klient mapp också.
- Här ser du nvcplui körbar applikation. Bara Högerklicka på det.
- Välj Kör som administratör och klicka på Ja om UAC uppmanar det.
- Du är bra att gå.
4. Uppdatera Nvidia grafikdrivrutiner
Om ingen av metoderna fungerade för dig, försök uppdatera Nvidia grafikdrivrutiner på din dator. Ibland kan en föråldrad eller skadad grafikkortdrivrutin utlösa flera problem alls. Att göra detta:
- Tryck Windows + X för att öppna Snabbstartsmeny.
- Klicka på Enhetshanteraren från listan> Dubbelklicka på Grafikkort möjlighet att utöka det.
- Nu, Högerklicka på Nvidia-grafikkortdrivrutinen> Välj Uppdatera drivrutinen.

Annonser
- Välja att Sök automatiskt efter drivrutiner > Vänta tills processen är klar.
- Om det finns en tillgänglig uppdatering hämtar och installerar systemet automatiskt den.
- När du är klar, se till att starta om datorn för att tillämpa ändringar direkt.
- Du är klar.
5. Försök använda en drivrutinsuppdaterare eller reparationsverktyg från tredje part
Om till och med uppdatering av grafikdrivrutinen inte är till nytta för dig kan du prova att använda ett tredjepartsverktyg för drivrutinsuppdatering eller ett reparationsverktyg för att korsa problemet. Du hittar flera rekommenderade verktyg som du kan använda på din Windows utan problem.
Det är det, killar. Vi antar att den här guiden var till hjälp för dig. För ytterligare frågor, låt oss veta i kommentaren nedan.

![Enkel metod att rota Bravis N1-550 Cruiser med Magisk [Ingen TWRP behövs]](/f/b29943fb55c1f5fab62aaa941ae927f5.jpg?width=288&height=384)
