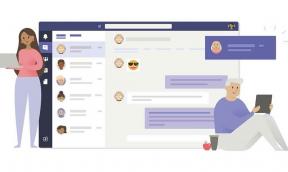Fästisar på skrivbordet: Hur man använder och bästa tips
Fönster / / August 05, 2021
Majoriteten av befolkningen är den typ som behöver ständiga påminnelser som hindrar dem från att glömma saker. Speciellt om du är en person på jobbet har du de små anteckningarna som sitter fast på hörnen på din dator eller kanske på kylskåpet eller väggarna om du är hemma. Dessa papper är påminnelser för många människor och de är ibland en livräddare.
Innehållsförteckning
-
1 Fästisar på skrivbordet: Hur man använder och bästa tips
- 1.1 1. Hur man startar klisterlappar
- 1.2 2. Skapa anteckningar med Sticky Notes
- 1.3 3. Sticky Notes och Virtual Desktop - håll skrivbordet rent
- 1.4 4. Hur man använder klisterlappar
- 1.5 5. Kortkommandon
- 1.6 6. Vad är listan med klisterlappar och hur man använder den
- 1.7 7. Vad är insikter i klisterlappar
Fästisar på skrivbordet: Hur man använder och bästa tips
Sticky Notes on Desktop är ett riktigt praktiskt verktyg som eliminerar behovet av penna och papper. Med detta verktyg kommer alla dina påminnelser och anteckningar att gå inuti din datorskärm och inte i hörnen av den. Att använda detta verktyg är väldigt enkelt, men det finns många saker som du hittar om du gräver djupare. Så i guiden nedan kommer vi att få igenom allt om Sticky Notes på skrivbordet: Hur man använder och bästa tips.

1. Hur man startar klisterlappar
För att starta klisterlappar, tryck på Windows och skriv sedan in Klisterlappar. Från resultaten hittar du klisterlappar som en applikation. Klicka på den och Sticky Notes kommer att lanseras. För snabb åtkomst kan du högerklicka på ikonen Sticky Notes i aktivitetsfältet efter att du startat den och sedan välja Fäst till aktivitetsfältet alternativ.

2. Skapa anteckningar med Sticky Notes
För att skapa anteckningar med Sticky Notes startar du bara verktyget så öppnas det automatiskt en ny anteckning. Om du vill lägga till ytterligare anteckningar klickar du bara på + ikonen längst upp till vänster om en anteckning som är öppen. Alternativt kan du också trycka på ctrl + N med Sticky Notes-verktyget i fokus för att skapa en ny anteckning med tangentbordet. Om du har verktyget fäst i aktivitetsfältet, högerklickar du på dess ikon från aktivitetsfältet och väljer Ny anteckning alternativet är ett annat sätt att skapa nya anteckningar.

3. Sticky Notes och Virtual Desktop - håll skrivbordet rent
Från och med nu öppnas varje ny anteckning som du skapar i nya fönster. Det betyder att om du skapar tio anteckningar med klisterlappar, har du tio olika fönster för varje anteckning. Detta är ganska frustrerande och att skapa anteckningar i stora siffror kommer att röra upp din skärm. För att förhindra detta föreslår vi att du använder Virtual Desktop i Windows 10. Att ha alla dina klisterlappar på ett separat virtuellt skrivbord stör inte dig och ditt arbete.
För att göra detta, tryck på Win + Tab. Detta öppnar Windows 10 Aktivitetsvy. Högst upp i denna uppgiftsvy hittar du en Nytt skrivbord alternativ. Klicka på detta och din dator skapar ett separat virtuellt skrivbord för dig. Efter att ha klickat på Nytt skrivbord alternativ hittar du två skrivbord överst, märkta Skrivbord 1 och Skrivbord 2. Desktop 1 är skrivbordet som du arbetade med och Desktop 2 är det separata virtuella skrivbordet vi skapade för att använda Sticky Notes. Att klicka på Desktop 2 tar dig dit och du kan följa stegen ovan och ha dina klisterlappar där. För att enkelt växla mellan dessa skrivbord kan du använda Ctrl + Win + vänster / höger tangentbordsgenväg.

4. Hur man använder klisterlappar
Att använda klisterlappar är ganska enkelt. Gränssnittet är ganska lätt att förstå och det innehåller inga komplikationer alls. Genom att klicka på en öppen anteckning sätter du den i fokus. När detta händer ser du fler alternativ på den aktuella anteckningen. När du har en anteckning i fokus kan du klicka på X knapp / stäng-ikon för att stänga den anteckningen. Tänk på att detta bara stänger anteckningen och inte raderar den. En stängd anteckning kan alltid öppnas senare när du vill.

Därefter ser du tre punkter precis bredvid stängningsikonen. Det här är Meny knapp. Genom att klicka på den här knappen kan du välja mellan olika färger för din anteckning. Under samma meny hittar du en Radera anteckning alternativ. Om du inte längre behöver anteckningen och vill radera den kan du klicka på det här alternativet och anteckningen försvinner för alltid. Bredvid detta hittar du ett annat alternativ som heter Anteckningslista. Vi sparar detta för en ny chatt senare i guiden.

När du går vidare längst ner i varje anteckning hittar du en uppsättning formateringsalternativ. Dessa alternativ hjälper dig att göra texter djärva, skriva i kursiv stil, understryka ord, skriva genomstrykande ord, lägga till punktpunkter och slutligen lägga till bilder. Beroende på ditt val kan du välja dessa formateringsalternativ. Det finns också några kortkommandon för dessa men vi kommer in senare i den här guiden.

5. Kortkommandon
- Djärv: Ctrl + B
- Understrykning: Ctrl + U
- Kursiv: Ctrl + I
- Genomträngning: Ctrl + T.
- Kula: Ctrl + Skift + L.
- Stäng den aktuella anteckningen i fokus: Ctrl + W
- Radera den aktuella anteckningen i fokus: Ctrl + D.
- Öppna listan Anteckningar: Ctrl + H
6. Vad är listan med klisterlappar och hur man använder den
Listan med klisterlappar är en annan funktion i klisterlappen. Du kan antingen komma åt den från menyn i en öppen anteckning eller genom att trycka på Ctrl + H med en anteckning i fokus. Listan med klisterlappar är i grunden navet för alla dina nuvarande klisterlappar. Anteckningarna som är stängda och öppna kommer att visas i Sticky Notes-listan förutom alla raderade / raderade anteckningar.

Även om vi har flera sätt att skapa nya anteckningar kan du också klicka på + -ikonen längst upp till vänster i listan med klisterlappar för att skapa nya anteckningar. För att öppna en anteckning från listan i Sticky Notes-listan måste du helt enkelt dubbelklicka på den anteckning du vill öppna. Om du högerklickar på en anteckning i listan får du också möjlighet att radera en anteckning.

Sticky Notes-listan har också en sökruta högst upp i listan med anteckningar. Du kan använda den här sökrutan för att söka efter en anteckning som du inte hittar genom att skriva in ett eller två ord som den specifika anteckningen innehåller. Dessutom kan du klicka på inställningar ikonen högst upp för att komma åt dess inställningar. Under inställningar hittar du några alternativ som du kan välja att aktivera eller inaktivera. Aktivera insikter är ett av dessa alternativ och att aktivera den kommer att aktivera den användbara innehållsigenkänningsfunktionen i Sticky Notes.
7. Vad är insikter i klisterlappar
Slutligen, vad vi har är Insikter i klisterlappar. När du aktiverar Insikter i klisterlappar känner verktyget automatiskt igen vissa kommandon, datum och påminnelser. Vi testade dock detta men verktyget kunde inte känna igen påminnelser ibland. Ett exempel när den här funktionen fungerar är om du skriver in en webbplatsdomän och klickar på enter. När du gör detta kommer domännamnet att understrykas och visas som en länk / URL. Genom att klicka på det ger verktyget dig möjlighet att besöka webbplatsen. Detsamma händer när du skriver in ett framtida datum eller ord som i kväll eller i morgon, även om detta inte fungerade för oss.

Relaterade artiklar:
- Microsoft Sticky Notes vs Google Keep: Vilket är det bästa verktyget för anteckningar?
- Alla kortkommandon på Windows 10
- Hur aktiverar jag systemljud på Windows 10?
- Så här aktiverar du Windows Sabotage-skydd i Windows 10
- Vad är PY-filer? Hur öppnar jag PY-filer på en Windows 10-dator?
- Lås din Windows 10-dator med hjälp av kommandotolken
- Så här ändrar du ditt inloggningsnamn på Windows 10
- Så här lägger du till kontrollpanelen i File Explorer i Windows 10
Med det avslutar vi dagens guide. Vi täcker sju steg för att använda klisterlappar, vi är klara med allt om hur du använder klisterlappar, liksom de användbara tips som hjälper dig att inte vara främmande för verktyget. Med detta sagt hoppas vi att du har lite information att läsa artikeln ovan. Vänligen meddela oss genom att kommentera nedan om du har ytterligare frågor angående detsamma.
Kolla också in vår Tips och tricks för iPhone, PC-tips och tricksoch Android Tips och tricks om du har frågor om det eller vill ha hjälp. Tack!
Jag är Aman och skriver i över 3 år under en diversifierad uppsättning ämnen. Jag är hedrad över att ha möjlighet att vara en del av getdroidtips.com, och jag är tacksam för att kunna bidra till en sådan underbar gemenskap. Född i Indien reser jag och arbetar på distans.