Hur du åtgärdar Death Stranding Error Code 60001
Spel / / August 05, 2021
Kojima Production's Death Stranding är ett sci-fi open-world-baserat actionvideospel som har vissa delar av den välkända Half-Life-serien inklusive högre FPS, fotoläge, flera svårighetsgrader, ultrabrett skärmstöd, hardcore actionspel, förbättrad grafik, etc. Under tiden har några av de Death Stranding PC- eller till och med PS4-konsolspelare stöter på felkoden 60001 när de försöker gå med i spelets onlineserver. Så om du också står inför samma sak, kolla den här felsökningsguiden.
Enligt några av de drabbade spelarna kan de inte ansluta till onlineserver för flerspelarläget. Den specifika felkoden visas när de försöker göra det och det bokstavligen förhindrar att gå med på servern online. Under tiden, på grund av den globala pandemisituationen, försöker de flesta spelare att gå online säkert vilket är en annan irriterande sak. Så om du är ett av offren så följ stegen nedan.
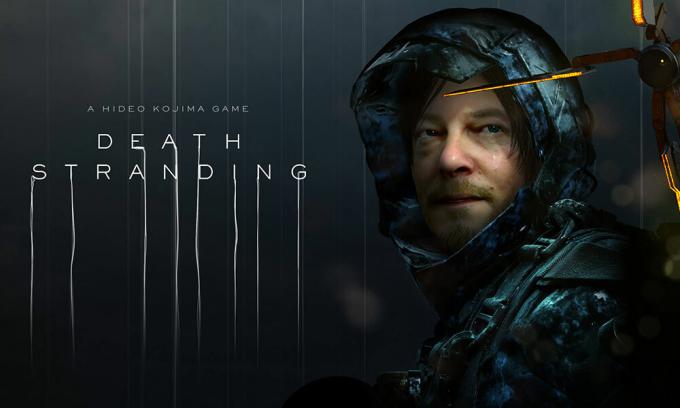
Innehållsförteckning
-
1 Hur du åtgärdar Death Stranding Error Code 60001
- 1.1 1. Prova en annan internetanslutning
- 1.2 2. Verifiera spelfiler
- 1.3 3. Hård Återställ PlayStation 4-konsol
- 1.4 4. Ändra DNS-adresser
Hur du åtgärdar Death Stranding Error Code 60001
Det kan finnas flera anledningar bakom just denna felkod. Först och främst måste du kontrollera om spelservrarna är uppåt eller nere. Du kan helt enkelt besöka Kojima Productions Twitter hantera för officiella uppdateringar. Dessutom kan du gå till webbplatsen DownDetector för ytterligare information om serverstopp. Det kan förekomma några av serverproblemen eller underhållsarbetet vid tidpunkten för att få felkoden. Det kan också vara problem med din internetanslutning.
1. Prova en annan internetanslutning
Det är ganska mycket möjligt att din internetanslutning kanske är långsam eller inte är tillräckligt stabil för att köra spelet online. Under tiden kan det finnas vissa problem med Wi-Fi-anslutningen i vissa fall på grund av ytterligare avstånd eller hinder. Så det rekommenderas starkt att du kontrollerar en annan internetanslutning ett tag och försöker ansluta spelet online.
2. Verifiera spelfiler
Det är också viktigt att kontrollera eller verifiera de installerade spelfilerna eftersom det ibland kan vara möjligt att dina installerade spelfiler är antingen skadade eller saknas. Så du kan verifiera spelfiler från spelklienten mycket enkelt. Det kan ta en stund att slutföra processen och om något saknas eller skadas kommer det att meddela dig och kommer automatiskt att åtgärdas av klienten.
3. Hård Återställ PlayStation 4-konsol
Att utföra en hård återställning på PS4-konsolen kan fixa anslutning till serverproblem i de flesta fall.
- Stäng bara av PlayStation 4-konsolen.
- Dra sedan också ut nätsladden från konsolen och eluttaget.
- Vänta sedan några sekunder och sätt sedan tillbaka strömsladden i konsolen och eluttaget igen.
- Slå på konsolen och försök att köra spelet igen för att kontrollera problemet.
4. Ändra DNS-adresser
Under tiden kan du ändra DNS-adressen på din PC eller PlayStation 4 om du vill. Ibland kan ändring av DNS-adress också lösa problem med serveranslutningen helt.
För PS4:
- Slå på PlayStation 4-konsolen> Gå till huvudmenyskärmen.
- Gå till Inställningar> Välj nätverksinställningar.
- Välj Internetanslutningsinställningar> Välj Anpassad.
- Välj LAN eller Wi-Fi för din internetanslutning.
- Välj nu Anpassad> Välj IP-adressinställningar till Automatisk> Välj Ange inte för DHCP-värdnamn> Välj manuell för DNS-inställningar.
- Sätt Primär DNS 8.8.8.8 och Sekundär DNS 8.8.4.4> Spara den.
- Gå tillbaka> Hit Nästa> Välj Automatiskt för MTU-inställningar> Välj Använd inte för proxyserver.
- Slutligen, spara alla ändringar och starta om din PS4-konsol.
- Starta sedan spelet och kolla efter problemet.
För PC:
- Klicka på Start> Klicka på menyn Inställningar (kugghjulsikon).
- Välj Nätverk & Internet.
- Klicka på Ändra adapteralternativ> Högerklicka på din nätverksanslutning.
- Välj sedan Egenskaper> Klicka på Internetprotokoll version 4 (TCP / IPv4).
- Klicka på Egenskaper> Ange primär DNS-adress 8.8.8.8 och alternativ DNS-adress 8.8.4.4> Spara ändringarna.
- Avsluta och starta om Windows-systemet.
- Du är klar. Försök att köra spelet.
Det är det, killar. Vi antar att du har hittat den här artikeln till stor hjälp. För fler frågor kan du kommentera nedan.
Subodh älskar att skriva innehåll, oavsett om det kan vara tekniskt relaterat eller annat. Efter att ha skrivit på teknisk blogg i ett år blir han passionerad för det. Han älskar att spela spel och lyssna på musik. Förutom att blogga är han beroendeframkallande för spel-PC-byggnader och smarttelefonläckor.



