Bästa 3 sätten att fördela mer RAM till Minecraft-spelet
Spel / / August 05, 2021
I den här handledningen delar vi tre olika metoder för att tilldela mer RAM till Minecraft. Detta sandbox-videospel är bland de mest populära titlarna genom tiderna. Inuti den procedurgenererade 3D-världen står möjligheterna oändliga. Från hantverktyg till utvinning av råvaror och allt däremellan, det finns en uppsjö av saker som pågår.
Men alla dessa översätts också till det faktum att spelet är ganska resursomfattande till sin natur. Det behöver en anständig mängd tilldelat minne för att kunna fungera effektivt. RAM är inte den enda faktorn som ger dig en spelfri upplevelse utan fördröjning, men det är definitivt en av de viktigaste. Med det sagt, i den här guiden visar vi dig tre bästa sätten att tilldela mer RAM till Minecraft.

Innehållsförteckning
-
1 Bästa 3 sätten att fördela mer RAM till Minecraft
- 1.1 Förutsättningar
- 1.2 Metod 1: Tilldela mer RAM med hjälp av Minecraft-servern
- 1.3 Metod 2: Använda Launcher Version 2.0.X
- 1.4 Metod 3: Använda Launcher Version 1.6.X
Bästa 3 sätten att fördela mer RAM till Minecraft
Det första tillvägagångssättet som vi kommer att använda är att använda en Minecraft Server. Den andra handlar om Minecraft-serverversion 2.0.X medan den tredje handlar om serverversion 1.6.X. Innan vi börjar med instruktionerna finns det några krav som din dator behöver för att kvalificera sig, som nämnts Nedan:
Förutsättningar
- Kontrollera först och främst mängden RAM som din installation har.
- Om du använder Windows, använd sedan Windows + I-kortkommandona för att starta menyn Inställningar. Gå sedan till System och rulla hela vägen ner till avsnittet Om. Klicka på den och kontrollera avsnittet Installerat RAM.

- Om du använder Mac, öppna sedan Apple-menyn och klicka på Om den här Mac. Kontrollera sedan avsnittet Minne för att få tag på ditt RAM-minne.
- Om du använder Windows, använd sedan Windows + I-kortkommandona för att starta menyn Inställningar. Gå sedan till System och rulla hela vägen ner till avsnittet Om. Klicka på den och kontrollera avsnittet Installerat RAM.
- Håll alltid en balans mellan det totala RAM-minnet i din dator och RAM-minnet du skulle tilldela Minecraft. Det slutar inte med att ge för mycket åt spelet, eftersom vissa av de andra viktiga processerna på din dator kanske inte fungerar som de ska.
- Därefter måste du också se till att du kör den senaste versionen av Java. Om du inte är säker på det, ladda ner den senaste versionen från Java-webbplats, och när du installerar kommer den att meddela dig om den behöver en uppdatering eller inte.
Det är allt. Dessa var alla krav. Du kan nu fortsätta med stegen för att tilldela mer RAM till Minecraft. Följ med.
Metod 1: Tilldela mer RAM med hjälp av Minecraft-servern
I det här tipset kommer vi att skapa en ny Minecraft Launcher-batchfil för Windows, en kommandofil för Mac och sh-fil för Linux-användare och specificera önskat RAM-krav inom den filen. Här är de nödvändiga stegen för samma:
- Öppna Minecraft Server-katalogen. Det är den plats där filen Minecraft_server.exe finns
- Inuti den här mappen måste du skapa en ny textfil. Windows-användare kan högerklicka på vilket tomt utrymme som helst och välja Nytt> Textdokument. Å andra sidan kan Mac-användare ta rutten Arkiv> Ny> Textdokument.

- Nu baserat på ditt operativsystem anger du följande kommando inuti den textfilen.
-
Windows
java -Xmx####M -Xms####M -exe Minecraft_Server.exe-så sant. PAUS
-
Mac
#! / bin / bash. cd "$ (dirname" $ 0 ")" java -Xms####M -Xmx####M -exe Minecraft_Server.exe-så sant
-
Linux
#! / bin / sh. BINDIR = $ (dirname "$ (readlink -fn" $ 0 ")") cd "$ BINDIR" java -Xms####M -Xmx####M -exe Minecraft_Server.exe-så sant
-
Windows
- Ändra nu i ovanstående kommando #### till värdet i megabyte RAM som du behöver tilldela. Om du till exempel behöver allokera 2 GB RAM-minne, ersätt sedan #### med 2048, för 3 GB ersätt det med 3072, 4 GB översätts till 4096 och så vidare.
- Det är nu dags att spara den här filen. Windows-användare ska spara den som en batchfil, så klicka på Arkiv> Spara som och under 'Spara som', ändra .txt till 'Alla filer'.

- Namnge sedan den här filen som Minecraft_server.bat. På samma sätt måste Mac-användare spara detta som en ".command" -fil och Linux-användare som en .sh-fil. Med detta har du skapat en ny Minecraft-startfil.
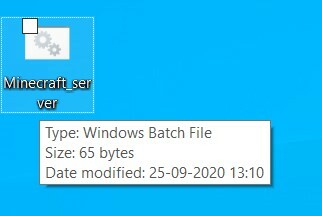
- Från och med nu, närhelst du behöver spela spelet, dubbelklickar du bara på den här filen. Spelet körs nu på RAM-minnet som du angav i den här filen.
Så detta var den första metoden att tilldela mer RAM till Minecraft. Låt oss kolla in de andra två.
Metod 2: Använda Launcher Version 2.0.X
Nedanstående steg är för användare som använder Minecraft launcher version 2.0 och senare. För att kontrollera versionen öppnar du startprogrammet så hittar du versionsnumret skrivet längst ner till vänster.
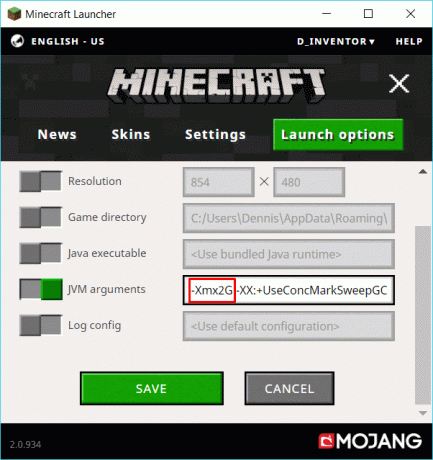
- Så om versionen verkligen är i linje med 2.0.X, klicka sedan på startalternativen. Den ska placeras längst upp till höger i menyraden.
- Aktivera sedan Avancerade inställningsknapparna längst upp till höger.
- Välj önskad profil i listan där du behöver göra ändringar.
- Därefter aktiverar du alternativet JVM-argument också. Inom JVM-argumentfältet kan du se standardvärdet som -Xmx1G. 1G i slutet betyder att det för närvarande har 1 GB RAM att arbeta med, ändra detta värde efter behov. Om du till exempel vill tilldela 3 GB RAM-minne ändras ovanstående kod till -Xmx3G.
- När det är klart, klicka på knappen Spara längst ner.
Med detta avslutar vi den andra metoden för att tilldela mer RAM till Minecraft. Låt oss nu fokusera på den tredje och sista metoden.
Metod 3: Använda Launcher Version 1.6.X
Som nämnts i början av metod 2 måste du först verifiera startversionen. För det, öppna Minecraft launcher-appen och kolla in versionsnumret skrivet längst ner till vänster. Om den tillhör 1.6.X-domänen kan du gå vidare.

- Gå över till din profil, klicka på de tre horisontella punkterna och välj Redigera i rullgardinsmenyn.
- Gå till avsnittet Java-inställningar (avancerat) och aktivera alternativet JVM-argument.
- Gå nu över till det här avsnittet och du bör se värdet som -Xmx1G. Detta innebär att spelet har fått 1 GB RAM-minne. Byt ut det med önskat GB RAM-minne som du behöver tilldela. Till exempel, när det gäller 4 GB RAM, ändra kommandot till -Xmx4G
- Slutligen, tryck på Spara-knappen längst ned till höger.
Med detta avslutar vi guiden om hur man tilldelar mer RAM till Minecraft. Vi har delat tre olika metoder för samma. Fortsätt med den som passar dina PC-krav. Eftersom spelet nu körs på ett högre RAM-minne kan du förvänta dig färre ramdroppar och färre minnesproblem. På den noten, här är några andra Tips och tricks för iPhone, PC-tips och tricksoch Android Tips och trick att du också ska kolla in.



