Hur ställer jag in föräldrakontroll på Chromebooks?
Miscellanea / / August 04, 2021
Annonser
Barn och smarta prylar kan vara en skadlig kombination om de får använda enheterna utan föräldrakontroll. Föräldrakontroll finns i nästan alla typer av multimediaenheter. Den används för att övervaka och kontrollera innehållet som är tillgängligt för barnen. Och mycket till glädjen för Chromebook-ägare, föräldrakontroll finns också på Chromebooks.
Numera ser Chromebooks användning och funktionalitet en vandring, och även barn behöver en för sina forsknings-, studier och till och med underhållningsändamål. Men som förälder är det naturligt att känna sig skeptisk till att överlämna en enhet som en Chromebook till ett barn. Denna lätta datorupplevelse kan dock övervakas och kontrolleras för barn, och det är vad vi kommer att se här i den här artikeln. Vi tar en titt på hur man kan ställa in föräldrakontroll på en Chromebook. Så utan vidare, låt oss gå in på det.
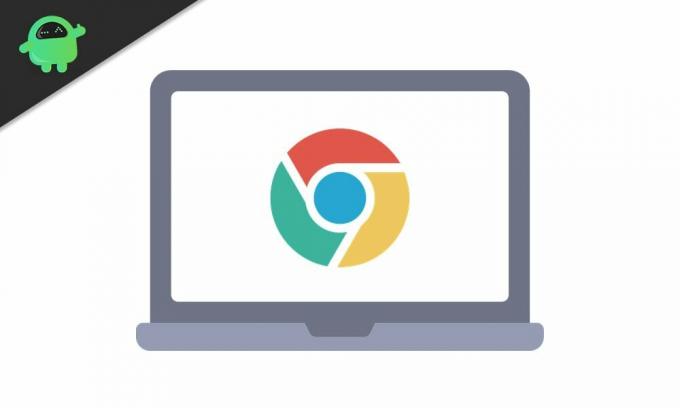
Ställ in föräldrakontroll på Chromebooks
Innan du fortsätter med hela processen bör du veta att du måste ha Chromebook igång med ditt barns Google-konto. Om du har ditt konto på Chromebook fungerar det inte eftersom du måste skapa ett extra föräldrakonto för att aktivera föräldrakontroll på en Chromebook. Om du har flera konton kan du behålla ett av dessa konton som ditt barns konto och ett annat som föräldrakontot.
Annonser
Låt oss nu se hur man kan göra det.
- Klicka på panelen Snabbinställningar längst ned till höger på skärmen.
- I fönstret för snabbinställningar som dyker upp måste du klicka på kugghjulsikonen längst upp till höger för att öppna inställningssidan för din Chromebook.
- Klicka på fliken Personer i fönstret Inställningar. Du kommer att se Föräldrakontroll med en liten "Set Up" -knapp bredvid den på höger sida. Tryck på den knappen.
- I nästa fönster klickar du på knappen "Kom igång" för att gå vidare med processen.
- Klicka på Nästa och välj sedan ditt barns konto som redan är inloggad på enheten. Klicka sedan på Ja.
- På nästa sida ser du alla inställningar du kan övervaka och ställa in för ditt barn. Klicka på Mer här och fortsätt sedan med instruktionerna på skärmen för att slutföra installationen.
- Chromebook kommer nu att be om föräldrakontot. Här anger du dina Gmail-kontouppgifter och loggar in på ditt konto.
- När du väl har loggat in ser du alla alternativ för föräldrakontroll tillsammans med möjligheten att anpassa allt efter eget tycke. Här kan du ställa in maximal skärmtid, justera innehållsinställningar på webben, filtrera specifikt innehåll, blockera eller godkänna appar, godkänna Play-köp och mer.
- När du är nöjd med installationen klickar du på nästa och det tar dig till den sista sidan. Här måste du ange ditt barns lösenord för att bekräfta åtgärden.
När allt detta är gjort ber Chromebook dig att logga ut. Om du loggar ut tas ditt föräldrakonto bort från Chromebook.
För att hålla reda på allt som ditt barn gör på Chromebook kan du använda den kostnadsfria appen Google Family Link för föräldrar. Öppna den här applikationen och logga in på ditt föräldrakonto. Det måste vara samma konto som du använde som föräldrakontot när du konfigurerade föräldrakontroll i Chromebook. När du loggar in på den här appen med det kontot ser du alla dina föräldrainställningar på ett ställe. Du kan ändra inställningarna för föräldrakontroll om du känner att du har missat något när du konfigurerar föräldrakontroll i Chromebook.
Så det här är hur du kan övervaka och övervaka allt som ditt barn gör på Chromebook. Du behöver inte oroa dig för att ditt barn ska få tillgång till något som du tycker är skadligt för honom / henne. Du kan också fortsätta att justera föräldrakontrollerna med hjälp av den kostnadsfria appen på din telefon för att övervaka ditt barns tillgång till enheten.
JagOm du har några frågor eller frågor om den här artikeln kan du kommentera nedan och vi återkommer. Se också till att kolla in våra andra artiklar om Tips och tricks för iPhone,Android tips och tricks, PC-tips och tricksoch mycket mer för mer användbar information.



