Hur man sparar bilder från Google Docs på din dator
Miscellanea / / August 04, 2021
Normalt på internet kan du spara de flesta bilder lokalt genom att högerklicka på det och välja spara bild. Om du öppnar innehåll med bilder i Google Dokument ser du dock inget alternativ för att spara bilderna.
I den här guiden lär jag dig några knep för att enkelt spara bilder från valfri Google-dokumentfil. Var säker på att jag inte kommer att försöka sälja någon plugin eller app för att få det gjort. All lösning är enkel, legitim, gratis och helt säker att använda. Så, låt oss komma igång med guiden nu.
Sidans innehåll
-
Olika sätt att spara bilder från Google Docs
- Spara Google Doc-bilder med hjälp av Publish to Web Feature
- Spara bilderna med Google Keep
- Ladda ner dokumentfilen som en webbsida
- Ta en skärmdump av de bilder som du vill spara
Olika sätt att spara bilder från Google Docs
För att ladda ner bilder till din dator kan du använda Google Keep. Du kan också försöka publicera doc-filen som webbinnehåll. Sedan kan du enkelt ladda ner bilderna i filen via webbsidan.
Det finns ett annat liknande sätt som låter dig spara Google doc-filen som webbsidans innehåll inklusive bilder lokalt på din dator.
Lägga till med dessa metoder har jag också inkluderat ett annat coolt och smart sätt att spara bilder från en Google doc-fil. Förmodligen den enklaste metoden för att spara en bild.
Spara Google Doc-bilder med hjälp av Publish to Web Feature
- öppna Doc-filen
- Klicka på i menyraden Fil

- Navigera till alternativet Publicera på webben och klicka på den
- Klicka på Publicera

- En länk genereras
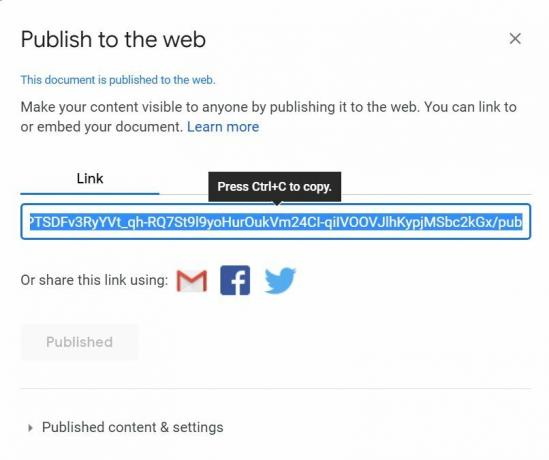
- Tryck Ctrl + C för att kopiera länken
- Öppna en ny flik i din webbläsare
- Tryck Ctrl + V. för att klistra in länken och klicka på enter
- Dokumentfilen visas nu som en webbsida
- Vid den här tiden kan du högerklicka på den Google Docs-bild som du vill spara
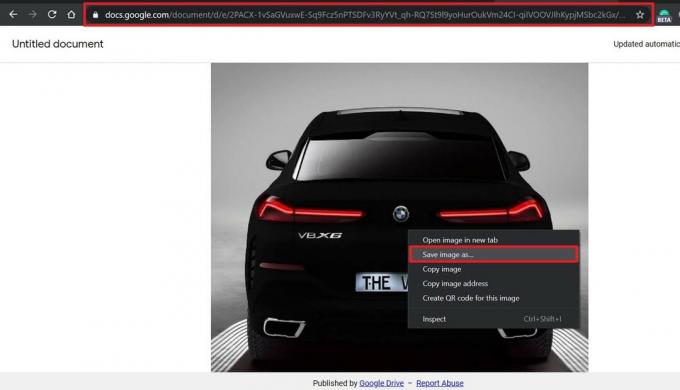
- Du kommer att se alternativet Spara bild som
- Klicka på den och ange ett namn på bilden
- Klick Spara
- Du kan också ångra publiceringslänken om du inte vill att alla ska ha tillgång till Google-dokumentfilen
Spara bilderna med Google Keep
Google Keep är den ursprungliga appen för skapande av anteckningar från Google. Se till att om du använder Keep för att ladda ner bilder från Google Docs måste du öppna motsvarande fil i Chrome-webbläsaren.
- öppna doc-filen
- Högerklicka på bilden som du vill spara
- Välj från menyn Spara i Keep Notepad

- Fliken Anteckningar från Keep kommer öppna
- I det visas den valda bilden från Google docs-filen
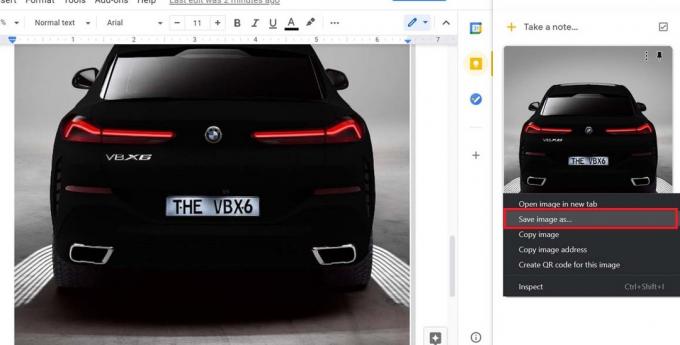
- Högerklicka på bilden och välj Spara bild som
- Namnge din bild för bekvämlighet och klicka Spara
- Du kan upprepa processen för alla bilder som du vill spara från den Google-dokumentfilen
Det är allt. Så enkelt det var måste jag säga.
Ladda ner dokumentfilen som en webbsida
Jag har redan förklarat ovan hur detta fungerar. Låt mig nu visa dig de exakta stegen.
- Se till att doc-filen är öppen
- Klick Fil > Ladda ner
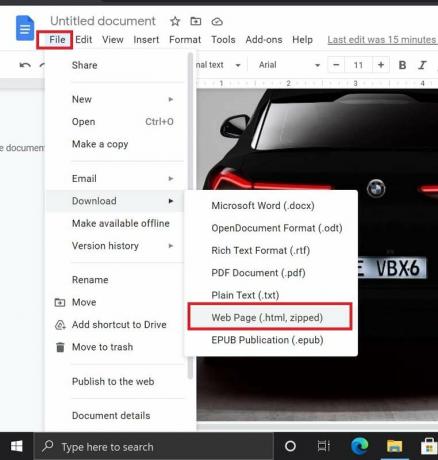
- Under det välj Webbsida (.html, zippad)
- Hela doc-filen laddas ned till din dator som en zip-fil
- Extrahera innehållet i zip-filen
- Det kommer att ha en mapp med namnet bilder
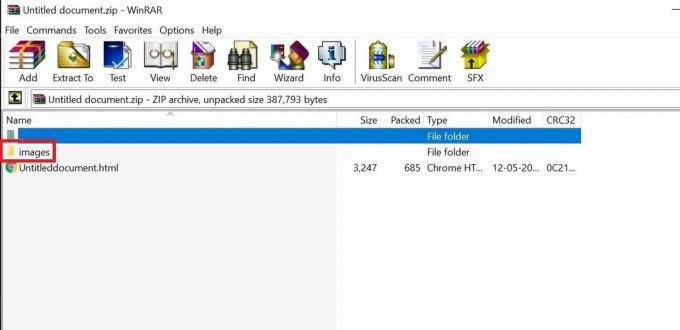
- Öppna den mappen för att se alla bilder som finns i den dokumentfilen
- Ett av de snabba sätten att spara alla bilder från valfri doc-fil direkt till datorns hårddisk.
Ta en skärmdump av de bilder som du vill spara
Slutligen, det smartaste sättet att spara bilderna du väljer från en Google-dokumentfil.
Annonser
- Öppna Gdoc-filen
- Tryck på Prtscrn-knappen
- Öppna valfri bildredigerare som Paint 3D eller GIMP
- Klistra in skärmdumpbilden
- Välj sedan den region som innehåller den specifika bilden som du vill spara
- Beskär markeringen och spara den i JPEG eller PNG
Så det här är de olika sätten på vilka du kan spara bilder från en Google doc-fil på din dator. Jag hoppas att den här guiden var informativ för dig.
relaterade artiklar
- Hur man infogar en signatur på Google Docs
- Så här använder du dokumentet i Google Dokument
- Åtgärda Google Docs stavningskontroll fungerar inte



