Så här fixar du om tangentbordet piper när du skriver
Miscellanea / / August 04, 2021
Massor av datoranvändare upplever Tangentbord Pipproblem när du skriver (buller) som är frustrerande, mycket av ljudet är påslaget. Det finns många anledningar bakom en sådan fråga som kan gälla i ditt fall. Så om du också är ett av offren som får samma fel, se till att följa den här felsökningsguiden.
Som vi redan har nämnt finns det några möjliga orsaker till att du bör korsa innan du hoppar in i lösningarna, du kan kolla in dem. Chansen är stor att någon form av programvaru- eller maskinvaruändringar på din dator på något sätt orsakar tangentbordets pipande problem. Medan tangentbordet troligen är felaktigt eller så kan det också vara problem med hårdvaran.
Sidans innehåll
-
Så här fixar du om tangentbordet piper när du skriver
- 1. Inaktivera icke-plug-and-play-drivrutiner
- 2. Kontrollera tangentbordets inställningar
- 3. Kontrollera tangentbordet på skärmen
- 4. Uppdatera enhetsdrivrutiner
- 5. Använd en ny användarprofil
- 6. Stäng av filterknappar, klibbiga nycklar och växlingsknappar
- 7. Kontrollera datum och tid i BIOS-inställningar
Så här fixar du om tangentbordet piper när du skriver
När du har kryssat för alla nämnda krav och problemet kvarstår bör du följa lösningarna nedan.
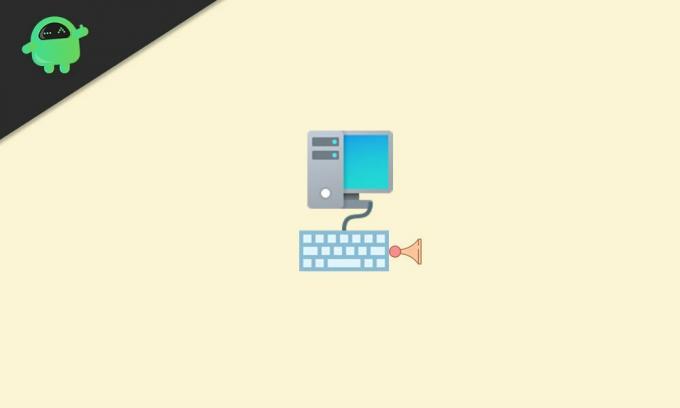
Några av de drabbade användarna rapporterar att klibbiga nycklar eller filternycklar är en av de främsta orsakerna till just detta problem. Filtertangenter kan undertryckas Windows tangenttryckningar eller Sticky-tangenter som orsakar problem med Ctrl- eller Shift-tangenterna tills den specifika tangentkombinationen (fungerar som låstangenter) startade.
Vissa rapporter nämner att tangentbordsproblem, minnesproblem, batteriproblem, datum- och tidsinställningar under BIOS, etc. kan orsaka flera problem alls.
1. Inaktivera icke-plug-and-play-drivrutiner
- Tryck Windows + X för att öppna Snabbstartsmeny.
- Klicka på Enhetshanteraren från listan.
- Leta upp och klicka på Se flik.
- Välj Visa dolda enheter.
- En rullgardinsmeny visas och här måste du klicka på Non-plug and Play-drivrutiner.
- Högerklicka på Pip > Välj Egenskaper.
- Klicka på Förare flik> Klicka på Inaktivera.
- Klicka på Appy och då OK för att spara ändringar.
2. Kontrollera tangentbordets inställningar
Se till att kontrollera tangentbordsinställningarna på din Windows-dator för att säkerställa om det finns ett problem med alternativen eller inte.
- Klicka på Start > Sök efter Kontrollpanel och klicka på den för att öppna.
- Välj nu Hårdvara och ljud > Klicka på Enheter och skrivare.
- Högerklicka på tangentbordet (Hårdvara)> Välj Egenskaper.
- Klicka på USB-ingång (ditt tangentbord)> Klicka på Ändra inställningar.
- Klicka sedan på Energihantering.
- Slutligen, se till att avmarkera eller inaktivera "Tillåt att datorn stänger av den här enheten för att spara ström" kryssruta.
Kontrollera nu om tangentbordets pipande ljudproblem när du skriver fortfarande stör dig eller inte.
3. Kontrollera tangentbordet på skärmen
Om du använder ett skärmtangentbord på din Windows-dator måste du stänga av det eller dess ljud för att se till att inget stör dig.
4. Uppdatera enhetsdrivrutiner
Vi rekommenderar att du söker efter uppdateringar av enhetsdrivrutiner ganska ofta så att din dator fungerar korrekt. Att göra så:
Annonser
- Tryck Windows + X för att öppna Snabbstartsmeny.
- Klicka på Enhetshanteraren från listan.
- Dubbelklicka på den specifika enhetsdrivrutinen eller adaptern som du vill uppdatera.
- Högerklicka på den aktiva enheten och välj Uppdatera drivrutinen.
- Klicka på Sök automatiskt efter drivrutinsprogramvara.
- Om det finns en uppdatering tillgänglig kommer systemet automatiskt att ladda ner och installera uppdateringen.
- Vänta tills uppdateringen är klar och starta sedan om din dator.
Gör samma sak för varje enhetsdrivrutin som behöver uppdateras.
5. Använd en ny användarprofil
Om ingenting fungerar kan du försöka skapa och använda en ny användarprofil på din Windows-dator. Att göra det:
- Klicka på Start > Välj inställningar.
- Gå till Konton och välj Familj och andra användare från vänster ruta.
- Klicka på Lägg till någon annan till den här datorn.
- Fyll i formuläret med det nya användarnamnet och lösenordet och skapa sedan den nya användarprofilen under Microsoft-konto.
- Gå över till Ändra kontotyp > Klicka på rullgardinsmenyn och välj Administratör för att ställa in kontot till administratörsnivå.
- Slutligen starta om datorn för att tillämpa ändringar och logga in med din nya användarprofil.
Om problemet med tangentbordets pipande ljud när du skriver problem har tagits bort betyder det att andra användarprofiler har vissa problem. I det scenariot bör du ta bort alla äldre profiler och fortsätta använda den nyskapade som administratör för säker.
Annonser
6. Stäng av filterknappar, klibbiga nycklar och växlingsknappar
- Klicka på Windows-inställningar menyn (kugghjulsikon) från aktivitetsfältet eller Start-menyn.
- Gå nu till Enkel åtkomst > Klicka på Tangentbord.

- Bläddra ner i listan och Stäng av alla Filtrera nycklar, Kladdiga nycklaroch Växla nycklar en och en.
7. Kontrollera datum och tid i BIOS-inställningar
Ibland kan det hända att vissa konfigurationer eller avancerade alternativ slås på / av av misstag i BIOS-inställningarna medan du gör något annat som också kan leda till ett pipljud när du trycker på tangenterna. Du bör kontrollera BIOS-inställningarna en gång.
Vi rekommenderar dock att du kontrollerar det med försiktighetsåtgärder, för om du har aktiverat / inaktiverat några alternativ i BIOS-inställningarna utan någon kunskap som kan orsaka problem med systemstart eller prestanda vad som helst.
Det är det, killar. Vi antar att den här guiden var till hjälp för dig. För ytterligare frågor kan du kommentera nedan.



