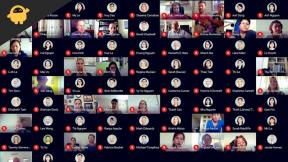Snabbguide för att åtgärda Coolpad Wifi-problem [Felsök]
Android Tips Och Tricks / / August 05, 2021
Vad kan vara värre än wifi-problem och det finns många att nämna, till exempel att wifi inte ansluter eller wifi ansluten men internet fungerar inte eller internet på wifi är för långsamt eller fortsätter att klippa av slumpmässigt och vad inte. De flesta användare använder wifi när de är hemma eller på kontoret eller på någon restaurang, etc till Instagram, Facebook, WhatsApp eller gör officiella jobb som att skriva recensioner för en matblogg etc. Wifi har blivit en integrerad del av vårt liv eftersom det är billigt och pålitligt jämfört med mobildata som inte är så billigt och inte pålitligt heller. Så vad gör du om du står inför wifi-problem på din Coolpad-smartphone? Vi försökte svara på frågan med flera metoder som vi har listat nedan som kan hjälpa dig att komma ur problemet och använda wifi igen.
![Snabbguide för att åtgärda Coolpad Wifi-problem [Felsök]](/f/6ae33342484bf80d35e61c215a7198f2.jpg)
Innehållsförteckning
-
1 Snabbguide för att åtgärda Coolpad Wifi-problem?
- 1.1 Växla Wifi på telefonen
- 1.2 Växla flygplansläge
- 1.3 Växla Wifi-routern
- 1.4 Starta om telefonen
- 1.5 Sök efter intermittenta problem
- 1.6 Glöm och anslut igen till nätverket
- 1.7 Ta bort några parade wifi-nätverk
- 1.8 Använd statisk IP istället för DHCP
- 1.9 Uppdatera routerns firmware
- 1.10 Uppdatera Android OS
- 1.11 Återställ telefonen till fabriksinställningarna
- 1.12 Skaffa dig en wifi-mottagare
- 1.13 Prata med en expert
Snabbguide för att åtgärda Coolpad Wifi-problem?
Växla Wifi på telefonen
Slår inte wifi på? Varför växlar du inte två gånger eller tre gånger och det kommer att ge det ett tryck att börja direkt. Det händer många gånger att när du trycker på Wifi-ikonen från meddelandepanelen aktiveras den inte själv på grund av mindre problem som kan ha uppstått när du slår på. Snabbfixet är att trycka på ikonen igen (som stänger av den) och sedan trycka på den igen för att slå PÅ den. Upprepa proceduren två eller tre gånger och kontrollera om wifi ansluter eller inte.
Växla flygplansläge
Detta är en alternativ metod om wifi inte startar eller om den inte ansluter till ett tillgängligt nätverk. Dra bara ner meddelandepanelen, tryck på flygplansläget eller flygläget och slå av det. Upprepa samma procedur flera gånger och kontrollera sedan om wifi-problemen som du står inför är fixade eller inte.
Växla Wifi-routern
Kan du fortfarande inte få wifi-anslutningen? Det är dags att växla wifi-routern istället, men bara om den är hemma eller på kontoret när du har tillstånd att göra det. Stäng bara av routern en sekund, slå sedan på den och kontrollera om det finns nätmottagning.
Starta om telefonen
Om wifi är påslagen eller om internet inte fungerar även efter att wifi är anslutet, prova det här enkla men kraftfulla hacket. Tryck länge på strömbrytaren och stäng av enheten och vänta en sekund. Tryck nu på strömbrytaren och slå på telefonen och sedan måste wifi-problemen elimineras just där.
Sök efter intermittenta problem
I alla de tidigare metoderna försökte du ansluta till ett wifi-nätverk och även om du blev ansluten fungerade internet. Kan det bero på en intermittent fråga? Det är mycket möjligt att internetleverantören (ISP) kan ha stoppat eller begränsat internet service på grund av tillfälligt underhåll eller uppgraderingsarbete för vilket du måste ha fått en tidigare antydan. Om inte, kontakta ISP där du kan få den information som krävs om det finns några intermittenta problem eller inte. Om ja, har du inget annat val än att vänta på att den ska återställas, men om det inte finns några intermittenta problem från Internetleverantörens slut, Du kan be dem komma för felsökning om routern inte svarar bra eller om det är något fel på din slutet. Du kan också fortsätta med metoderna nedan för att hitta lösningen på wifi-problemen.
Glöm och anslut igen till nätverket
Det här kanske eller kanske inte fungerar eftersom effektiviteten skiljer sig väldigt mycket, men om du har problem med att ansluta till ett wifi-nätverk för vilket lösenord du känner till, varför försöker du ens ansluta igen. Glöm bara lösenordet och försök sedan ansluta genom att ange lösenordet igen och det måste komma igång med wifi-nätverket.
Ta bort några parade wifi-nätverk
Din telefon kan inte upptäcka ett wifi-nätverk eller hittar det inte ett nytt nätverk, vad ska jag göra? Gå till Inställningar >> Wi-Fi och kontrollera hur många nätverk som är ihopkopplade. Det är möjligt att din Coolpad-smarttelefon tillåter n-parningar på wifi och du har överskridit listan, varför telefonen inte letar efter ett nytt nätverk. Du måste radera en eller flera parningar som gör att telefonen kan söka efter tillgängliga nätverk så att du kan ansluta till den.
Använd statisk IP istället för DHCP
Om anslutningen inte är tillförlitlig eller om wifi fortsätter att koppla från sig slumpmässigt måste du växla från DHCP till statisk IP som också skulle lösa det förlängda problemet med att "få IP-adress" om du har sett Det.
- Först öppnar du inställningar appen på din telefon och fortsätt till Trådlöst och nätverk.
- Knacka på Wi-Fi-inställningar.
- Klicka nu på menyknappen, annars skulle det antydas med två eller tre vertikala prickar att trycka på Avancerad meny.
- Här kan du upptäcka ett alternativ att använda statisk IP varefter du måste ange information som IP-adress, nätmask, gateway, DNS1, etc. för att registrera och använda den.
Uppdatera routerns firmware
Routern som du använder också har en firmware som kan behöva uppdateras om den inte fungerar som den ska. Du kan kolla in en tillgänglig uppdatering på ruttens officiella webbplats.
Uppdatera Android OS
Föråldrad Android-firmware kan införa ett antal problem och det finns helt enkelt många problem med det namnet. Det är därför det är tillrådligt att uppdatera firmware när och när uppdateringarna är tillgängliga för dig. Om din telefon inte går att använda kan du kolla in andra alternativ som anpassade ROM-skivor eller så kan du också rulla tillbaka till den tidigare Android-versionen som blir mer stabil.
Återställ telefonen till fabriksinställningarna
Kan du fortfarande inte lösa wifi-problemen? Det är dags att återställa telefonen till de ursprungliga fabriksinställningarna för vilka du måste följa proceduren som nämns nedan.
- Stäng av telefonen för att påbörja proceduren.
- Tryck nu på volym upp-knappen och strömbrytaren samtidigt och håll ned den tills fönstret för återställningsläge eller säg, Android-logotypen visas inte på skärmen.
- Protokollet som ska användas i återställningsläget är enkelt, tryck på strömknappen för att välja ett alternativ och använda volymrockare för att växla mellan alternativen i menyn.
- Välj ”Rensa data / fabriksåterställning” och välj sedan 'Ja radera all användardataPå den andra skärmen och det måste starta fabriksåterställningsproceduren.
- När det är över startar du om telefonen och ställer sedan in och verifierar om wifi-problemen har sorterats eller inte.
Skaffa dig en wifi-mottagare
Om du bor någonstans finns det ingen ordentlig wifi-signal eller om du har köpt en router med mindre kapacitet och vill förlänga den kan du använda extern wifi-förlängare eller mottagare som hjälper till att förstärka och sända de förstärkta wifi-signalerna även i det yttersta hörnet av huset från router.
Prata med en expert
Jag skulle inte rekommendera att du lämnar problemet eftersom det önskar att det ska lösas av sig själv eftersom wifi är en integrerad del av en smartphone idag och därför måste du rapportera problemet till ett närliggande servicecenter eller leta efter ett auktoriserat servicecenter om du vill behålla enhetens garanti intakt.
Med en erfarenhet av mer än 4 år som spänner över olika genrer under innehållsskrivning är Aadil också en entusiastisk resenär och en enorm filmfilm. Aadil äger en teknisk webbplats och han är glad över TV-serier som Brooklyn Nine-Nine, Narcos, HIMYM och Breaking Bad.
![Snabbguide för att åtgärda Coolpad Wifi-problem [Felsök]](/uploads/acceptor/source/93/a9de3cd6-c029-40db-ae9a-5af22db16c6e_200x200__1_.png)