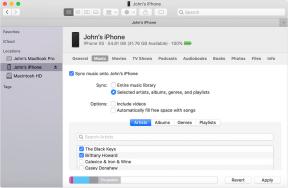Så här aktiverar du automatisk återställning på Samsung Galaxy Note 10 eller Note 10 Plus
Android Tips Och Tricks / / August 05, 2021
Samsung Galaxy Note 10 och Note 10 Plus lanserades förra månaden med några nya funktioner och avancerade tekniska specifikationer. Vissa problem kan dock påverka din nya smartphone. Även om det finns några lösningar för att hantera många program- och apprelaterade problem och fel, är Auto Restore också en användbar funktion. I den här artikeln presenterar vi hur du aktiverar automatisk återställning på Samsung Galaxy Note 10 eller Note 10 Plus.
I likhet med systemåterställning på Windows-datorer, återställer automatisk återställning på Samsung Galaxy Note 10 eller Note 10 Plus också programvaran till en tidigare sparad tidpunkt. Det skulle återställa dina appar och systeminställningar till ett tidigare datum när du har skapat återställningspunkten i Auto Restore på Galaxy Note 10.
Innehållsförteckning
- 1 Så här aktiverar du automatisk återställning på Samsung Galaxy Note 10 eller Note 10 Plus
-
2 Utforska andra felsökningsalternativ förutom automatisk återställning
- 2.1 Gå in i säkert läge
- 2.2 Rensa cache
- 2.3 Fabriksåterställning
- 3 Slutsatser
Så här aktiverar du automatisk återställning på Samsung Galaxy Note 10 eller Note 10 Plus
Processen att slå på och aktivera automatisk återställning på Galaxy Note 10 eller Note 10 Plus liknar den på Galaxy S10-modeller. Här är stegen du bör följa:
- Svep uppåt från startskärmen för att öppna appmenyn
- Gå till Inställningar -> Konton och säkerhetskopiering
- Se till att ”Säkerhetskopiera mina data” är aktiverat under avsnittet Google-konto
- Tryck sedan på Auto Restore för att slå på eller av den
Utforska andra felsökningsalternativ förutom automatisk återställning
Många problem på Android-smartphones orsakas av antingen en felaktig programvara eller firmwareuppdatering eller av vissa appar som orsakar konflikter med operativsystemet. Följaktligen kan du helt enkelt felsöka dessa fel eller fel med några snabba metoder.
Gå in i säkert läge
För att se om en app orsakar problemen på din Samsung Galaxy Note 10-enhet, kör din smartphone i felsäkert läge:
- Stäng av din Galaxy Note 10 eller Note 10 Plus
- Slå på enheten
- När du känner att den vibrerar eller när den visar Samsung-logotypen på skärmen håller du ned volym ned-knappen
- Håll knappen intryckt tills startskärmen visas på skärmen
- Släpp volym ned-knappen, och du bör nu se vattenstämpeln i felsäkert läge i det nedre vänstra hörnet på smarttelefonen
Läs vår huvudartikel om den frågan:
- Så här startar du om din Samsung Galaxy Note 10 i felsäkert läge
Rensa cache
Ibland får en skadad cachepartition din Samsung Galaxy Note 10 eller Note 10 Plus att fungera fel. Följaktligen måste du torka cache på din nya smartphone för att ta itu med problem:
- Stäng av din Note 10-smartphone
- Håll ned strömknappen och volym upp i några sekunder och släpp knapparna när telefonen vibrerar
- Du har nu tillgång till återställningsläge
- Använd Volym upp- och nedknapparna för att navigera och Power för att välja gå till "torka cachepartition" och få åtkomst till den
- Välj “ja” för att bekräfta
- Nu startar telefonen om med cachepartitionen utplånad
Fabriksåterställning
Ibland kan ingenting reparera möjliga program- eller apprelaterade problem bättre än en fabriksåterställning, även känd som en hård återställning. Så här återställer du din Samsung Galaxy Note 10 och Note 10 Plus hårt:
- Stäng av enheten
- Håll ned strömknappen och volym upp i några sekunder och släpp knapparna när telefonen vibrerar
- Du har nu tillgång till återställningsläge
- Använd Volym upp- och nedknapparna för att navigera och Power för att välja gå till "torka data / fabriksåterställning" och få åtkomst till den
- Välj “ja” för att bekräfta
- Nu kommer telefonen att starta om hård återställning redan
Läs vår huvudartikel om den frågan nedan:
- Hur hård återställer du din Samsung Galaxy Note 10 eller Note 10 Plus
Slutsatser
Tja, för att reda ut problem på Samsung Galaxy Note 10 och Note 10 har du en mängd alternativ och snabba metoder att välja mellan, men Auto Restore är också användbart.
När du har lärt dig hur du aktiverar automatisk återställning på Samsung Galaxy Note 10 eller Note 10 Plus, och du vände dig kan du alltid använda den för att återställa enhetens programvarustillstånd till en tidigare sparad punkt i tid. Ändå, om den här metoden inte löser problem med din smartphone, kan du prova de andra felsökningsmetoderna som vi presenterade ovan.