Guide: Så här tar du bort din Gmail-adress permanent
Android Tips Och Tricks / / August 05, 2021
Om du vill byta till en ny e-postklient eller bara vill bli av med ett decennium-gammalt e-post-ID kommer den här guiden att vara till nytta. I denna handledning kommer vi att lista ut detaljerade instruktionsuppsättningar som hjälper dig att permanent radera din Gmail-adress. Men innan det, låt oss ta upp några viktiga saker. Som du kanske känner till kan ditt Gmail-ID vara associerat med många andra Google-tjänster. Så vad kommer att hända med dessa produkter?
De kommer att förbli opåverkade och all deras data kommer att förbli intakt. Det är bara att Google kommer att be dig att ange en alternativ e-postadress genom vilken du kan logga in på dessa tjänster från och med nu. Så dina köp från Play Store, alla Google Drive-filer förblir som de är. Endast dina e-postmeddelanden och andra Gmail-inställningar som är kopplade till det ID raderas. Så med det i åtanke, här är stegen för att permanent radera din Gmail-adress.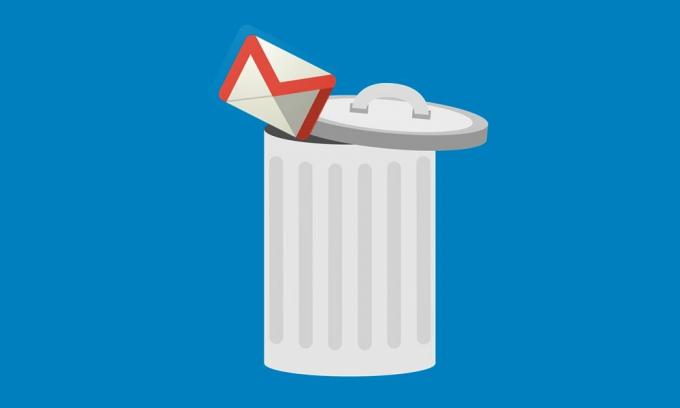
Så här tar du bort din Gmail-adress
En sak är uppenbart att du inte skulle kunna skicka eller ta emot e-postmeddelanden med detta ID när det har tagits bort. Om någon slutar skicka ett mail till din gamla borttagna adress får de ett leveransfelmeddelande. Dessutom kan din Gmail-adress inte användas av någon annan i framtiden.
Som tidigare nämnts fortsätter alla andra Google-appar, tjänster och produkter att fungera normalt. Du tar bara bort en av de tjänster som är kopplade till ditt konto och inte hela Google-kontot. På den anteckningen är här stegen för att permanent radera din Gmail-adress. Följ med
Förutsättning: Ta en säkerhetskopia av dina e-postmeddelanden
Först och främst bör du ladda ner all data som är kopplad till det Gmail-ID: t. För att göra det, gå över till Google Takeout-sida och logga in med det Gmail-ID som ska tas bort. Som standard väljs alla Google-tjänster. Eftersom den här guiden fokuserar på e-postmeddelanden kan du klicka på Avmarkera alla-knappen längst upp till höger. Bläddra sedan till avsnittet Mail och välj bara det här avsnittet.
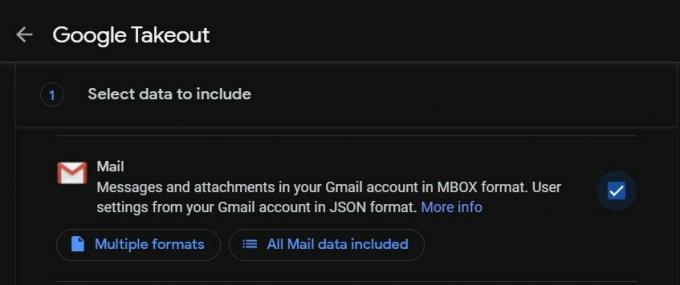
Du kan också klicka på knappen All e-postinformation och välja önskade mappar (Inkorgen, Skickat, Utkast, etc) som du vill säkerhetskopiera. Efter denna rullning till botten av sidan, klicka på Nästa-knappen och följ instruktionerna på skärmen för att ta en säkerhetskopia av dina e-postmeddelanden. När du har laddat ner säkerhetskopian kan du fortsätta med stegen nedan för att radera din Gmail-adress permanent.
Instruktioner Steg
- Till att börja med, gå över till Google-kontoinställningar.
- Logga in med ditt konto och välj alternativet Data & Anpassning i det vänstra menyraden.
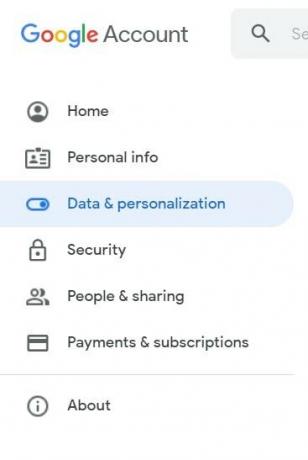
- Inom det, bläddra till Ladda ner, ta bort eller skapa en plan för din datavdelning.
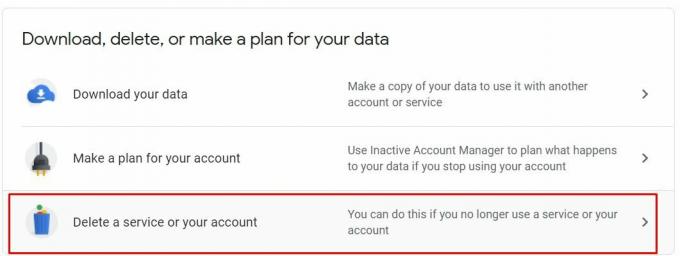
- Klicka sedan på Ta bort en tjänst eller ditt konto.
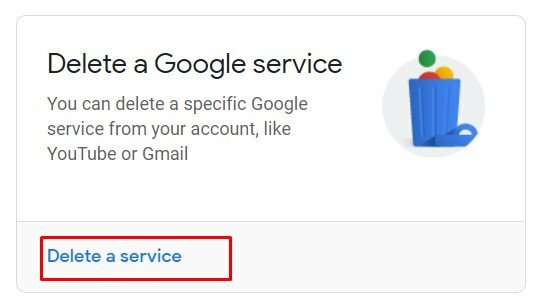
- Klicka nu på Ta bort ett servicealternativ. Du måste nu logga in med ditt Google-konto.
- När det är klart kommer Google att lista ut alla tjänster som du kan ta bort. Klicka på papperskorgen bredvid Gmail. Se till att du har laddat ner data som motsvarar ditt konto. Annars kan du också klicka på alternativet Ladda ner data på den sidan.
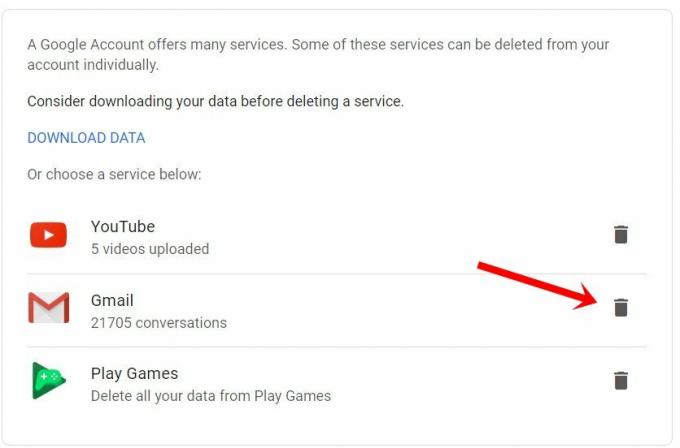
- När du går vidare när du har klickat på bin-ikonen kommer Google att be dig att ange en alternativ e-postadress som inte är Gmail. Detta e-post-ID kommer sedan att användas för att logga in på dina Google-tjänster som tidigare var associerade med kontot du ska ta bort.
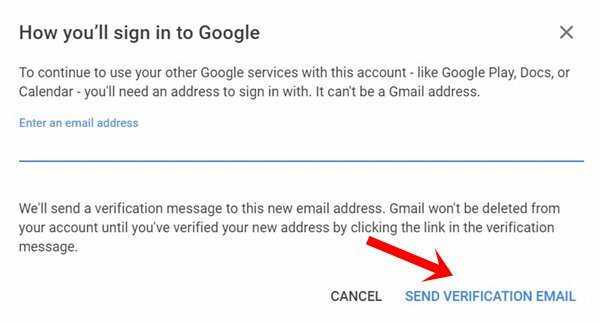
- Klicka sedan på knappen Skicka verifierings-e-post när du anger e-postadressen. Du får nu ett verifieringsmeddelande på den angivna e-postadressen. Öppna e-postmeddelandet och klicka på verifieringslänken.
- I bekräftelsedialogrutan som visas klickar du på Ja, jag vill ta bort [e-postskyddad]
- Klicka slutligen på Ta bort Gmail följt av Klar. Det är allt.
Det här var stegen för att permanent ta bort din Gmail-adress. Om du fortfarande har några frågor, låt oss veta i kommentarfältet. Avrunda, glöm inte att titta på vår Tips och tricks för iPhone, PC-tips och tricksoch Android Tips och trick också.



