Så här får du och använder Discord på Xbox One och PS4
Annan Användbar Guide / / August 05, 2021
Med fler spelare som går med varje dag har Discord blivit mer populärt än någonsin med plattformsstöd för Windows, macOS, Android, iOS och Linux. Men tyvärr finns inte någon av de två mest populära konsolerna på listan. Ja, även med dagens hårdvaru- och mjukvarufunktioner stöds inte Discord App fullt ut av varken PS4 eller Xbox One.
Discord är en VoIP-applikation som är utmärkt för text-, ljud- och videokommunikation. Det är väldigt populärt bland spelgemenskapen eftersom det gör att spelare kan prata med varandra medan de spelar spel.
Den stöder all text, röst och video medan den körs i bakgrunden av spelet. Men den största fördelen är att du kan hitta spelare som du tycker om att spela med på dina favorittitlar!

Innehållsförteckning
- 1 Så här får du och använder Discord på PS4 och Xbox One
-
2 Så här får du och använder Discord på PS4
- 2.1 Förutsättningar
- 2.2 Steg för att få oenighet på PS4
-
3 Så här får du och använder Discord på Xbox One
- 3.1 Förutsättningar
- 3.2 Steg för att få missnöje på Xbox One
- 4 Slutsats
Så här får du och använder Discord på PS4 och Xbox One
Vi vet alla att Xbox One och PS4 har många skillnader, och det är genom dessa skillnader som vi drar, där en av dem passar våra behov bäst.
Detsamma gäller för att ställa in Discord på dem. Du kommer inte att köra Discord direkt på dina konsoler, men du kommer att kunna hämta ditt dyrbara ljud i spelet tillsammans med din live Discord-chatt!
Så om du äger en PS4 eller en Xbox One och vill spela på den sömlöst medan du chattar på Discord, har vi bara den perfekta guiden för dig.
Så här får du och använder Discord på PS4
Detta kommer att bli en ganska enkel inställning. Men först måste du köpa denna utrustning. Andra metoder finns, men de förblir mycket glitchiga och kommer säkert att ge upp dig i sista stund. Uppenbarligen är detta något du verkligen inte vill riskera när du spelar. Så utan vidare, en vederbörlig låt oss gå in i det.
Förutsättningar
Tyvärr kan du inte få Discord att fungera smidigt på din PS4 utan att behöva spendera lite pengar på den här utrustningen. Tack och lov har vi lyckats skapa en lista över kompatibla komponenter. Visst kommer dessa att ge dig bästa möjliga upplevelse till lägsta möjliga kostnad.
Här är listan:
- Ett headset utrustat med USB-anslutning och optisk kabel.
- En mixförstärkare som Astro Mix-förstärkare.
- Aux-kablar 3,5 mm till 3,5 mm hane.
- 3,5 mm till 3,5 mm och 3,5 mm Aux-splitter.
- Installera Discord-appen på skrivbordet.
- Optisk kabel.
När du har ordnat alla dessa saker, följ dessa steg för att ställa in Discord på din PS4.
Steg för att få oenighet på PS4
Nu eftersom du är bra att gå, hämta bara all utrustning på bordet bredvid din PS4 och PC / Laptop och låt oss börja arbeta:
1: Anslut den ena änden av den optiska kabeln till din Mix Amp. Och den andra änden till din PS4. Detta gör att du kan styra ditt konsol- och datorljud.
2: Gå till PS4-inställningar > Ljud och skärm > Inställningar för ljudutgång. Se nu till Primär utgångsport är satt till Digital utgångPort (optisk).
3: Anslut ena änden av USB-kabeln till din Mix Amp. Och den andra änden till din PC / Laptop. Byt Mix Amp till PC-läge.
4: Öppna Discord på din dator och öppna inställningar > Röst & video.

5: Ändra Inmatningsapparat i Röstinställningar till Mix Amp.
6: Anslut ena änden av din 3,5 mm till 3,5 mm Aux-kabel till din Mix Amp. Och den andra änden till högtalarporten på din PC / Laptop.
7: Om din Högtalare är inte inställda som din Standardutmatningsenhet, se till att du gör det i Utdataenheter i Röstinställningar.

Om du följt dessa steg korrekt är du nu redo att sätta på dig headsetet som du är klar. Därför är du nu redo att ansluta dina chattar och starta ditt spel i PS4 och börja spela! Statistiskt sett verkar den här metoden fungera för de flesta användare under normala omständigheter.
Men tyvärr, om det inte verkar fungera för dig, borde du verkligen inte oroa dig ännu. Be gärna om hjälp från flera chattforum som finns online, många på Discord själv med många spelare som alla är redo att hjälpa en bror!
Så här får du och använder Discord på Xbox One
Medan tredjepartsappar som Quarrel låter dig logga in på din Discord på din Xbox, men de är ganska begränsade i sina möjligheter och benägna att krascha mitt i spelet. Detta kommer att bli en ganska enkel inställning.
Uppenbarligen är detta något du verkligen inte vill riskera när du spelar. Men först kommer du att ge för att köpa denna utrustning. Så utan vidare, en vederbörlig låt oss gå in i det.
Förutsättningar
Ja, det är inte billigt att installera Discord på din Xbox One, än mindre kostnadsfritt. Vi vet alla att hårdvaran och mjukvaran som används i Xbox One skiljer sig mycket från den en gång i PS4. Följaktligen gjorde vi en separat lista över utrustning som ger dig bästa möjliga resultat med dina pengars värde!
Här är listan:
- Ett headset utrustat med USB-anslutning och optisk kabel.
- En mixförstärkare som Astro Mix-förstärkare.
- Aux-kablar 3,5 mm till 3,5 mm hane.
- Micro USB till USB-kabel
- Installera Discord-appen på skrivbordet.
- Digital SPIF-kabel.
Steg för att få missnöje på Xbox One
Nu eftersom du är bra att gå, skaffa bara all utrustning på bordet bredvid din Xbox One och PC / Laptop och låt oss börja arbeta.
1: Anslut ena änden av Digital SPIF-kabeln till din Mix Amp. Och den andra änden till din Xbox One Digital Port. Detta gör att du kan styra ditt konsol- och datorljud.
2: Ta sedan din USB till Micro USB-kabel och anslut Micro USB-änden till Mix Amp. Och sedan USB-änden till din PC / Laptop.
3: Anslut ena änden av din 3,5 mm till 3,5 mm Aux-kabel till din Mix Amp. Och den andra änden till headsetet.
4: Växla Mix Amp till PC-läge.
5: Gå till Xbox One-inställningar > Alla inställningar > ställa in Mixer för headsetchatt till Endast chatt och ställ sedan in Mic-övervakning till Minimum.

6: Återigen, öppna din Xbox One-inställningar > Alla inställningar > Display och ljud > Ljudutgång > ställa in Bitstream-format till Dolby Digital.
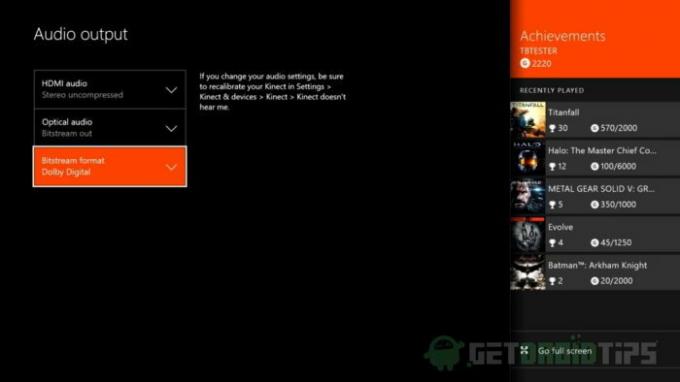
7: Nu till dina PC-inställningar. Sök uppspelningsenheter i sökmenyn> Välj högerklicka på Astro Mixamp Pro > ställa in det som Standard.

8: Välj nu från toppmenyn Ljud > Välj högerklicka på Astro Mixamp Pro > ställa in det som Standard.
9: Öppna Discord på din dator och öppna inställningar > Röst & video.

10: Ändra Inmatningsapparat i Röstinställningar till Mix Amp.
Notera: Om din Högtalare är inte inställda som din Standardutmatningsenhet, se till att du gör det i Utdataenheter i Röstinställningar.
Med detta är din Discord-installation på Xbox One klar. Om du följt dessa steg korrekt är du nu redo att sätta på dig headsetet som du är klar. Därför är du nu redo att ansluta dina chattar och starta ditt spel i Xbox One och börja spela!
Slutsats
Spelvärlden förändras ständigt. Vem vet när du läser detta kan nästa generations konsoler kanske redan stödja Discord App nativey. Men för närvarande är det här hur du kan få och använda Discord på Xbox One- och PS4-konsoler.
Vi hoppas att du tyckte att den här guiden var informativ och att vi kunde hjälpa till på det lilla sätt vi kan. Tappa gärna dina tankar och meddela oss om du tror att vi har missat något.
Redaktörens val:
- Hur du löser Discord-fel 1105
- Bästa Discord-alternativ du borde försöka 2020
- Hur man fixar Discord Error: Du begränsas till pris
- Hur man gör en kanal skrivskyddad i Discord
- Så här aktiverar du skärmdelning i Discord
Rahul är en datavetenskaplig student med ett stort intresse för teknik- och kryptovaluta-ämnen. Han tillbringar större delen av sin tid med att antingen skriva eller lyssna på musik eller resa oskådda platser. Han tror att choklad är lösningen på alla hans problem. Livet händer och kaffe hjälper.



