Huawei P20 Lite-tips: Återställning, hård och mjuk återställning, snabbstart
Återställningsläge / / August 05, 2021
Här kommer vi att dela några av de användbara Huawei P20 Lite-tips: Hitta en användbar guide till Huawei P20 Lite Återställningsläge, Hård och mjuk återställning, Fastboot. Tja, här kommer vi att vägleda hur du går in i återställningsläge, går in i nedladdningsläge, och du kan också återställa din Huawei P20 Lite hårt eller mjukt.
Innan vi dyker in i installationen, låt oss prata om enheten. Huawei P20 Lite har en skärm på 5,84 tum med en skärmupplösning på 1080 x 2280 pixlar. Smarttelefonen drivs av Octa-core HiSilicon Kirin 659-processor i kombination med 4 GB RAM och 32/64/128 GB internt minne som också kan utökas upp till 256 GB via microSD-kort. Kameran på Huawei P20 Lite levereras med dubbla 16MP + 2MP bakre kamera och 16MP framkamera. Huawei P20 Lite körs på Android 8.0 Oreo och ett icke-avtagbart Li-Po 3000 mAh batteri med snabb batteriladdning 9V / 2A. Den har också en fingeravtryckssensor på baksidan. Handenheten stöder dubbel sim med 4G på båda platserna.
Innan du gör några metoder, se till att du utför en fullständig säkerhetskopia. Vi rekommenderar att du utför en fullständig säkerhetskopiering med hjälp av en nedanstående guide.
- Hur säkerhetskopierar du dina data på Android-enhet
- Hur säkerhetskopierar du din Android-telefon utan rot
- Säkerhetskopiera din Android-telefon direkt till PC med TWRP !!
- Hur säkerhetskopierar du komplett lager eller anpassad ROM med TWRP-återställning
- Säkerhetskopiera dina Android-appar och data med Titanium Backup
- Hur man skapar och återställer Nandroid Backup på valfri TWRP-enhet
[su_note note_color = ”# fcf8d7 ″ text_color =” # 000000 ″]
Gjorde du här? Då kommer den här guiden att vara användbar för framtida referens. Se till att du bokmärker eller sparar den här sidan.
[/ su_note]
Innehållsförteckning
- 1 Så här går du in i återställningsläge på Huawei P20 Lite:
- 2 Så här går du till Fastboot-läge på Huawei P20 Lite:
- 3 Så här avslutar du Fastboot på Huawei P20 Lite:
-
4 Så här utför du hård återställning och mjuk återställning på Huawei P20 Lite:
- 4.1 Instruktioner för mjuk fabriksåterställning
- 4.2 Instruktioner för hård fabriksåterställning
- 5 Så här tar du bort glömt mönsterlås på Huawei P20 Lite:
- 6 Så här kontrollerar du programuppdatering på Huawei P20 Lite:
- 7 Så här rensar du systemcachepartitionen på Huawei P20 Lite
-
8 Så här aktiverar du utvecklaralternativ och USB-felsökning på Huawei P20 Lite:
- 8.1 Steg för att aktivera utvecklaralternativ på Huawei P20 Lite
- 8.2 Steg för att möjliggöra USB-felsökning på Huawei P20 Lite
- 9 Hur man startar Huawei P20 Lite i säkert läge
-
10 Hur hittar jag IMEI-serienummer i Huawei P20 Lite
- 10.1 Kontrollera det direkt på din Huawei P20 Lite
- 10.2 Genom servicekod
- 10.3 Kontrollera originalförpackningen på din enhet
- 11 Så här ställer du in ringsignaler för varje kontakt på Huawei P20 Lite
- 12 Så här inaktiverar du popup-meddelanden på Huawei P20 Lite
-
13 Hur inaktiverar du bakgrundsappar och data på Huawei P20 Lite
- 13.1 Stänger bakgrundsapparna
- 13.2 Inaktivera bakgrundsdata för facebook
- 13.3 Stänga och inaktivera bakgrundsdata för alla tjänster:
- 13.4 Inaktivera bakgrundsdata för Twitter:
- 13.5 Inaktivera bakgrundsdata för Gmail och andra Google-tjänster:
- 14 Så här visar du alla dolda appar på Huawei P20 Lite
Så här går du in i återställningsläge på Huawei P20 Lite:
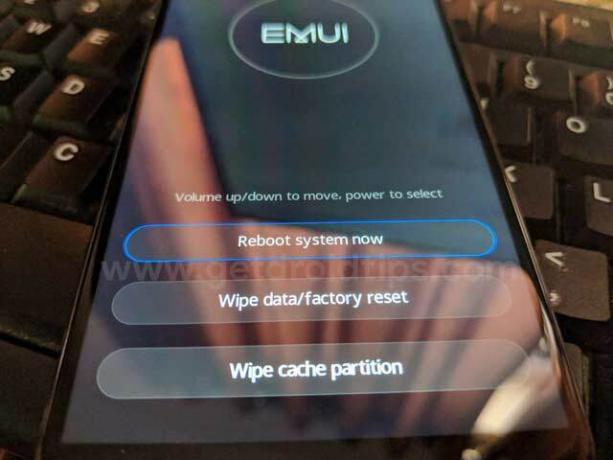
- Först och främst, stäng av din Huawei P20 Lite-enhet.
- Vänta några sekunder tills telefonen stängdes helt av.
- Håll nu intryckt Höj volymen knappen tillsammans med Kraft på din Huawei P20 Lite-enhet samtidigt ett tag
- Huawei P20 Lite går in i lageråterställningsläget
Saker att notera när du använder Huawei P20 Lite lageråterställningsläge
- Använda sig av Volym för att navigera mellan varje meny (UPP och NER)
- För att bekräfta kan du använda Kraft knapp.
Så här går du till Fastboot-läge på Huawei P20 Lite:
- Först och främst, stäng av din Huawei P20 Lite.
- Håll volym ned + strömbrytare intryckt i cirka 10 sekunder
- Släpp alla-knappen när du ser snabbstartsskärmen
Så här avslutar du Fastboot på Huawei P20 Lite:
- När du är i snabbstartsläget, håll ned strömbrytaren i några sekunder.
- Håll tills du ser att telefonen startar om.
- Släpp knappen när du ser Huawei-logotypen
[su_note note_color = ”# fdeff9 ″ text_color =” # 000000 ″] Vill du installera Stock ROM på Huawei P20 Lite? Sedan, här är den fullständiga guiden installera Firmware för Huawei P20 Lite. [/ su_note]
Så här utför du hård återställning och mjuk återställning på Huawei P20 Lite:
[su_note note_color = ”# fcf8d7 ″ text_color =” # 000000 ″]
Vill du återställa din Huawei P20 Lite hårt? Gå sedan in i återställningsläget först.
[/ su_note]
Alla kan ha sina egna skäl för att göra en fabriksåterställning på Huawei P20 Lite. Att ha en ny start med Android, sälja telefonen eller öka prestanda är några av de vanligaste anledningarna till att de flesta användare går för det. Det finns två alternativ tillgängliga för att hålla takten. En är en hård fabriksåterställning medan andra är mjuk fabriksåterställning. Båda dessa metoder är bra och ger liknande resultat när du väljer att göra det utför Huawei P20 Lite fabriksåterställning. I grund och botten anses en mjuk återställning vara bäst när du kan starta i Android. Detta beror på att det är enkelt och snabbt. På andra sidan, om du inte kan starta i Android, kan du gå med Hård fabriksdataåterställning på Huawei P20 Lite.
Instruktioner för mjuk fabriksåterställning
- Öppna först inställningsapplikationerna på Huawei P20 Lite.
- Efter detta, gå till systemavsnittet som är längst ner.

- Klicka på "Backup & Reset" och tryck på "Factory Data Reset"
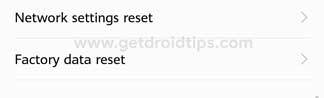
- Du har möjlighet att välja om du behöver radera data från den interna lagringen på din Huawei P20 Lite.
- Du kommer att se en knapp som heter “Återställ telefon”. Knacka på den och tryck sedan igen på knappen "Radera allt".
- Vänta bara en stund. Din Huawei P20 Lite startas om. Tiden det tar att starta igen beror på mängden data du har på din telefon.
Instruktioner för hård fabriksåterställning
- För den hårda fabriksåterställningen är det första du behöver göra att starta din enhet i återställningsläget.
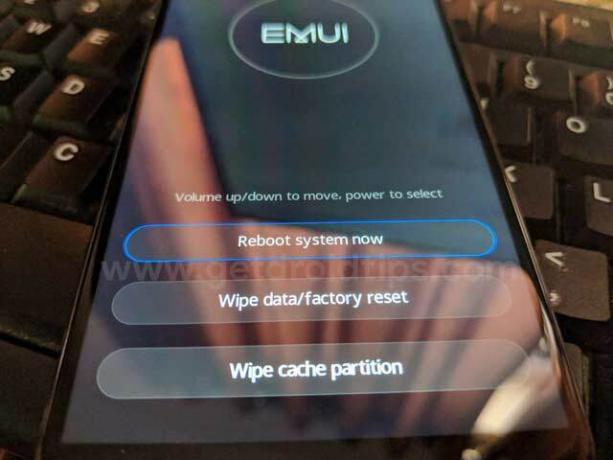
- Efter detta trycker du på alternativet “Engelska” och sedan på alternativet Torka av data och cache.
- Du kommer att se ett alternativ ”Radera allt”, tryck bara på det.
- Ett fönster visas som säger "detta kan inte ångras". Klicka på det.
- Vänta bara tills din enhet utför fabriksåterställningen.
- Slutligen, tryck på alternativet Starta om. Detta tar din telefon tillbaka till Android.
- Det är allt! Du har gjort Fabriksåterställning på Huawei P20 Lite
Så här tar du bort glömt mönsterlås på Huawei P20 Lite:
[su_note note_color = ”# fcf8d7 ″ text_color =” # 000000 ″]
Vill du återställa mönsterlåset på Huawei P20 Lite? Gå sedan in i återställningsläget först.
[/ su_note]
Saker att notera när du använder Huawei P20 Lite lageråterställningsläge
- Använda sig av Volym för att navigera mellan varje meny (UPP och NER)
- För att bekräfta kan du använda Kraft knapp.
- I återställningsläge använder du volymknappen för att välja rensa återställning av data alternativ
- Du kan bekräfta genom att trycka på strömbrytaren
- När du är klar startar du om systemet nu
- Tryck på strömbrytaren för att bekräfta
[su_note note_color = ”# ba3437 ″ text_color =” # ffffff ”]Varning! Om du gör en hård återställning, se till att säkerhetskopiera dina data och intern lagring. [/ su_note]
Så här kontrollerar du programuppdatering på Huawei P20 Lite:
Programuppdateringar är en av de mycket viktiga funktionerna i varje smartphone för att göra dess funktioner snabba och uppdaterade. Det hjälper också till att förbättra den totala prestandan för vilken smartphone som helst.
Nedan följer några enkla steg för att kontrollera eventuell ny programuppdatering på Huawei P20 Lite -
- Öppna Inställningar
- Bläddra ner och tryck på Systemalternativ

- I Systemalternativ -> Klicka på menyn Systemuppdatering.
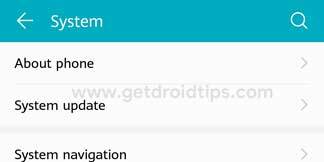
- Här hittar du om det finns någon ny uppdatering.
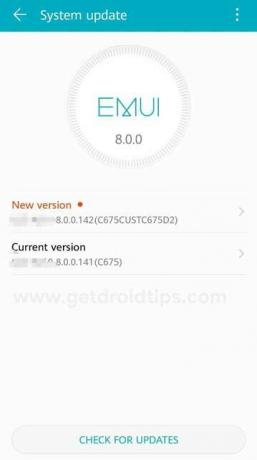
- Tryck på Sök efter uppdateringar
När du har tryckt på kontrollen för uppdatering kommer enheten att kontrollera och visa dig tillgänglig uppdatering för din enhet. Du kan helt enkelt klicka på den och följa stegen för att göra installationen.
Så här rensar du systemcachepartitionen på Huawei P20 Lite
- Gå till återställningsläge på Huawei P20 Lite
- Stäng av enheten

- Håll ned strömknappen och volym UPP-knappen tills återställningsläget visas
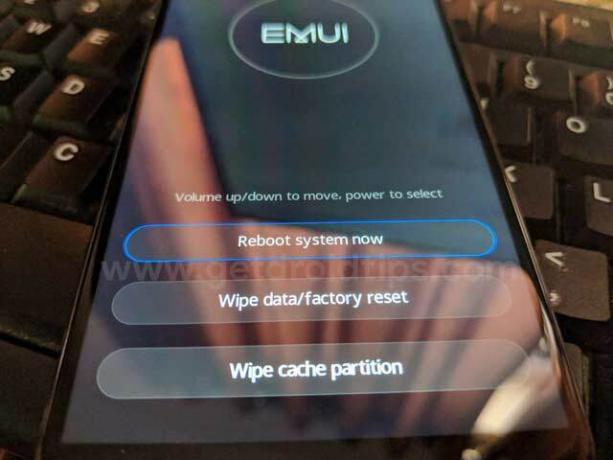
- Använd volymknapparna för att markera ”torka cachepartitionen” och använd strömknappen för att välja den
- Starta om systemet när processen är klar
Så här aktiverar du utvecklaralternativ och USB-felsökning på Huawei P20 Lite:
USB-felsökning måste vara aktiverat på din Huawei P20 Lite om du vill ansluta den till en dator. I tidigare versioner av Android var det mycket enkelt att aktivera USB-felsökning. Av vissa skäl har Google komplicerat möjliggör USB-felsökning på moderna smartphones. Innan du aktiverar USB-felsökning på Huawei P20 Lite måste du aktivera utvecklaralternativ. Stegen för att aktivera utvecklaralternativ på Huawei P20 Lite är:
Steg för att aktivera utvecklaralternativ på Huawei P20 Lite
- Öppna inställningar -> Systemmeny

- Tryck på om telefonen
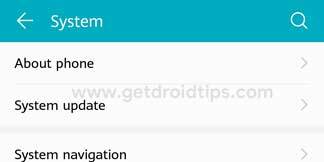
- Fortsätt knacka på byggnumret i 5 gånger

- Du får ett meddelande som säger att utvecklaralternativet är aktiverat
Steg för att möjliggöra USB-felsökning på Huawei P20 Lite
- Öppna inställningar -> Systemmeny
- Tryck på utvecklaralternativet
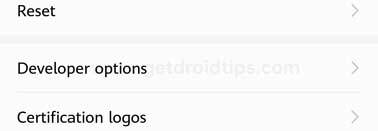
- Aktivera USB-felsökning genom att trycka på växlingsknappen
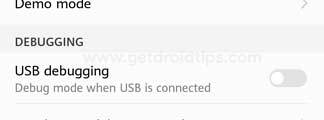
Hur man startar Huawei P20 Lite i säkert läge
Säkert läge är ett läge där enheten endast har standardappar och tjänster som fungerar. När du startar din Huawei P20 Lite i säkert läge kommer alla appar och tjänster från tredje part att inaktiveras. Detta är ett utmärkt sätt att göra felsökning och genom att använda säkert läge kan du enkelt identifiera problem som orsakas av appar eller tjänster från tredje part. Du kan sedan helt enkelt ta bort appen eller göra en hård återställning för att lösa problemen. Stegen för att starta Huawei P20 Lite i säkert läge:
- Stäng av enheten

- Sätt på den igen
- När du ser Honor-animationen på skärmen håller du ned volym ned-knappen
- Du kan se säkert läge i nedre vänstra hörnet när enheten är klar att starta
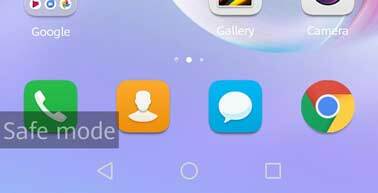
- Jag hoppas att du har startat i safemode på Huawei P20 Lite.
Hur hittar jag IMEI-serienummer i Huawei P20 Lite
Jag hoppas att den här guiden var användbar för att hitta Huawei P20 Lite-tips.
Det finns tre metoder för att hitta IMEI-serienummer I Huawei P20 Lite kan du använda någon av nedanstående metoder för att hitta IMEI-numret på din telefon.
Kontrollera det direkt på din Huawei P20 Lite
- Först o alla helt enkelt slå på din smartphone och öppna dess "Inställningar".
- Välj "Enhetsinformation" efter detta.
- Nästa är att klicka på status.
- Här kan du hitta mycket användbar information om din Huawei P20 Lite inklusive IMEI-nummer.
Genom servicekod
- Slå på din Huawei P20 Lite och gå till apps startsida.
- Öppna uppringaren och slå * # 06 #.
- Detta återspeglar enhetens IMEI-nummer på skärmen.
Kontrollera originalförpackningen på din enhet
IMEI-numret på nästan alla smarttelefoner inklusive Huawei P20 Lite nämns på originalförpackningsförpackningen. Kolla in det därifrån.
Så här ställer du in ringsignaler för varje kontakt på Huawei P20 Lite
Att ha anpassad ringsignal på Huawei P20 Lite är ett ganska enkelt jobb. Du kan hålla takten mycket enkelt och faktiskt utan att göra mycket. Det finns några enkla steg som du måste följa. Det är möjligt att tilldela den ringsignalen till alla kontakter eller till vissa specifika baserat på dina önskemål. Kolla in stegen nedan.
- Först och främst slå på din Huawei P20 Lite och öppna Dialer-appen.
- Gå till kontakten du vill ändra din ringsignal för.
- Nästa är att helt enkelt trycka på redigeringsikonen bredvid kontakten. (Det ser ut som en penna.)
- Efter detta trycker du på knappen “Ringsignal” på nästa sida.
- Nu kan du bläddra bland de olika ringsignalalternativen.
- Du kan se att ringsignalens standardalternativ kommer att visas här som vanligt.
- För att lägga till din egen ringsignal, tryck bara på “lägg till” -knappen och välj sedan låten eller ringsignalfilen från din enhet.
Så här inaktiverar du popup-meddelanden på Huawei P20 Lite
- Öppna telefonens "Inställningar" och välj "Ljud & avisering"
- Tryck på "Appaviseringar"
- Välj den app som du vill sluta skicka dina popup-aviseringar
- Justera växeln till OFF.
- Du kommer inte längre att få några meddelanden på Huawei P20 Lite efter detta.
Hur inaktiverar du bakgrundsappar och data på Huawei P20 Lite
Stänger bakgrundsapparna
- Tryck på knappen Senaste appar som är tillgänglig på din enhet.
- Tryck på knappen "Aktiva appar"
- Välj antingen att stänga varje app manuellt, eller tryck på "Avsluta alla" för att stänga alla appar som körs
- Tryck på OK om en popup-fråga visas
Inaktivera bakgrundsdata för facebook
- Öppna Facebook och tryck sedan på Facebook-inställningsmenyn
- Tryck på alternativet "Uppdatera intervall".
- Tryck på ”Aldrig
Stänga och inaktivera bakgrundsdata för alla tjänster:
- Öppna inställningsappen och tryck sedan på ”Dataanvändning.”
- Tryck på menyknappen längst upp till höger på skärmen.
- Tryck för att stänga av funktionen "Automatisk synkronisering av data".
- När du blir ombedd trycker du på OK så är du klar.
Inaktivera bakgrundsdata för Twitter:
- Öppna inställningsappen och tryck sedan på 'Konton'.
- Tryck på Twitter
- Tryck för att stänga av knappen "Synkronisera Twitter".
Inaktivera bakgrundsdata för Gmail och andra Google-tjänster:
- Öppna inställningsappen och tryck sedan på 'Konton'.
- Tryck på Google
- Tryck på det konto du vill inaktivera bakgrundsdata för.
- Tryck för att inaktivera de olika Google-processerna som du vill inaktivera.
Så här visar du alla dolda appar på Huawei P20 Lite
- Först och främst, gå till din startskärm på Huawei P20 Lite.
- Nu i din app-meny
- Knacka på inställningar.
- Välj Applikationer.
- Bläddra nu ner och välj Application Manager.
- Du kan nu trycka på alla appar
- Nu ser du en popup-skärmi vilken,
- Du kommer att se listan över appar som är inaktiverade.
- Välj nu och visa de dolda appar som du vill ha.
- Det är allt! Gå nu tillbaka till startskärmen. Du hittar dina dolda appar på Huawei P20 Lite.
Jag är teknisk innehållsförfattare och heltidsblogger. Eftersom jag älskar Android och Googles enhet började jag skriva karriär för Android OS och deras funktioner. Detta fick mig att starta "GetDroidTips". Jag har slutfört civilingenjörsexamen vid Mangalore University, Karnataka.



