Fixa blåskärmsfel Dxgkrnl.sys i Windows 10
Pc Felsökning / / August 05, 2021
BSOD- eller Blue Screen of Death-felen är mycket vanliga med alla gamla och nya Windows-versioner. På samma sätt har många användare enligt uppgift ställts inför "Blue Screen Error Dxgkrnl.sys i Windows 10." Det inträffar vanligtvis när du strömmar videor eller spelar spel online på din dator. Dxgkrnl.sys är korrelerad med Microsoft DirectX-drivrutin.
Blåskärmsfelet Dxgkrnl.sys visas när ditt system startar om automatiskt och det kan bli ganska frustrerande efter en tid. Därför, om du också är den som upplever denna osannolika situation, så har du landat till rätt plats. I den här artikeln har vi tagit med dig 8 enkla och snabba lösningar för Blue Screen Error Dxgkrnl.sys i Windows 10. Låt oss börja:

Innehållsförteckning
- 1 Orsaker: Blåskärmsfel Dxgkrnl.sys i Windows 10
-
2 Hur fixar jag blåskärmsfelet Dxgkrnl.sys i Windows 10?
- 2.1 KORRIGERA 1: Uppdatera grafikkortdrivrutinen:
- 2.2 KORRIGERA 2: Kör felsökaren med blå skärm:
- 2.3 KORRIGERA 3: Kör kommandoradsverktyget DISM:
- 2.4 KORRIGERA 4: Kör SFC Scan:
- 2.5 KORRIGERA 5: Inaktivera SLI:
- 2.6 KORRIGERA 6: Kontrollera eventuella maskinvarufel:
- 2.7 KORRIGERA 7: Ändra grafikminnesstorlek i BIOS:
- 2.8 KORRIGERA 8: Inaktivera Nvidia Surround:
Orsaker: Blåskärmsfel Dxgkrnl.sys i Windows 10
Blåskärmsfelet Dxgkrnl.sys i Windows 10 kan uppstå på grund av flera orsaker. Få av de vanligaste orsakerna är:
- Om grafikkortdrivrutinerna är skadade, föråldrade eller inkompatibla.
- På grund av korruption i RAM.
- Antag att alla Windows-register blir skadade från de senaste dxgkrnl.sys-relaterade verktygen.
- Om dxgkrnl.sys-filen skadas med virus eller skadlig kod.
Hur fixar jag blåskärmsfelet Dxgkrnl.sys i Windows 10?
KORRIGERING 1: Uppdatera grafikkortdrivrutinen:
En av de främsta anledningarna till Blue Screen-fel Dxgkrnl.sys är inkompatibiliteten mellan grafiska drivrutiner och Windows 10 OS. En föråldrad eller korrupt drivrutin kan också orsaka felproblemet och se till att din grafikkortdrivrutin är uppdaterad och kompatibel med Windows 10.
Uppdatera grafikkortdrivrutinen manuellt:
- Från Start-menyn söka och öppna Enhetshanteraren.

- I fönstret Enhetshanterare expanderar du Visa adapterslista.
- Högerklicka nu på Grafisk drivrutin och välj alternativet Uppdatera enhet. Följ instruktionerna på skärmen och slutför uppdateringsprocessen.

Uppdatera grafikkortdrivrutinen automatiskt:
Att använda automatiska verktyg för att uppdatera grafikkortdrivrutinen i Windows 10 är relativt säkrare och mer tillgängligt än att göra det manuellt. För att göra detta kan du antingen besöka tillverkarens webbplats eller Microsoft office (original) webbplats och uppdatera eller ladda ner den senaste kompatibla med ditt system. Eller så kan du också använda andra automatiserade programverktyg tillgängliga online.
KORRIGERA 2: Kör felsökaren med blå skärm:
Windows 10 levereras med en inbyggd felsökare som är en lösning i sig för många program- och hårdvaruproblem. Det kan också fungera för blåskärmsfel dxgkrnl.sys. Följ proceduren som förklaras nedan:
- Gå till Start-menyn och öppna Inställningar.
- Öppna Uppdatering och säkerhet och klicka på alternativet Felsök (på den vänstra rutan).

- Välj nu Blåskärm och välj alternativet Kör felsökaren. Följ instruktionerna på skärmen och låt processen slutföras på egen hand.
- När du är klar startar du om datorn och kontrollerar om Dxgkrnl.sys-felet är löst eller inte.
KORRIGERA 3: Kör kommandoradsverktyget DISM:
För att reparera korrupta systemfiler är en av de bästa räddningarna att använda kommandoradsverktyget DISM. Det kan placera alla systembilder igen och är därför användbart för att fixa Dxgkrnl.sys-felet. För att göra det,
- Gå till Start-menyn och sök efter Kommandotolken.
- När du väl hittat högerklickar du på den och väljer Kör som administratör.
- Skriv nu följande kommando i administratörsfönstret,
DISM / online / Cleanup-Image / ScanHealth och tryck Stiga på.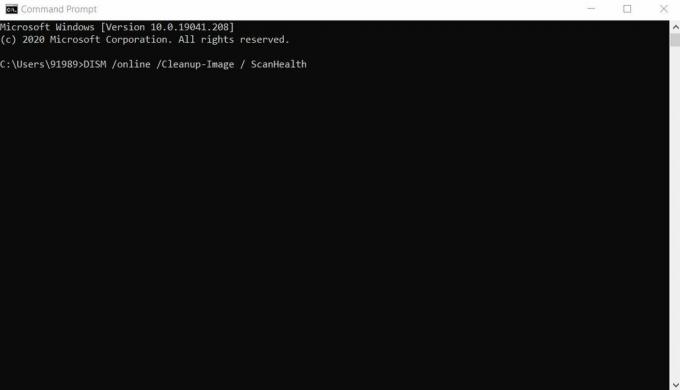
- Skriv nu,
DISM / Online / Cleanup-Image / CheckHealth och tryck Stiga på.
- Skriv nu,
DISM / Online / Cleanup-Image / RestoreHealth och tryck Stiga på.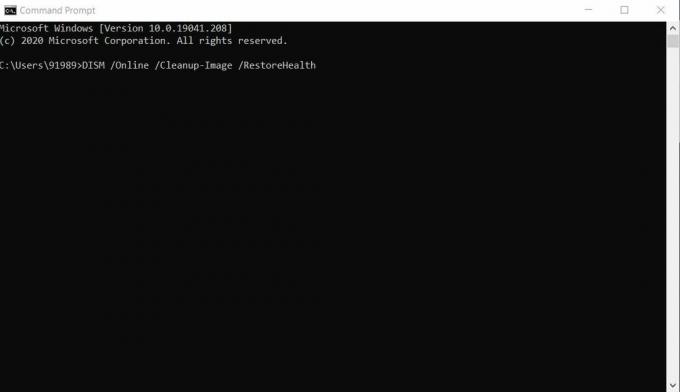
- Vänta nu medan DISM kontrollerar och återställer alla skadade systemfiler. Processen kan ta tid. När du är klar, starta om datorn och kontrollera om blåskärmsfelet Dxgkrnl.sys är fixat eller inte.
KORRIGERA 4: Kör SFC Scan:
På samma sätt, som DISM-verktyget, används SFC-kommandot också för att kontrollera och reparera korrupta filer i den komprimerade mappen. För att köra SFC-skanning,
- Gå till Start-menyn och sök efter Kommandotolken.
- När du väl hittat högerklickar du på den och väljer Kör som administratör.
- Skriv nu följande kommando,
SFC / scannow och tryck Stiga på.
- Låt det kontrollera och reparera skadade filer (om sådana finns).
- När du är klar, starta om datorn och kontrollera om Blue Screen-felet Dxgkrnl.sys i Windows 10 är löst eller inte.
KORRIGERA 5: Inaktivera SLI:
När ditt system har två Nvidia-grafikkort kommer det troligtvis att visa dig blåskärmsfelet Dxgkrnl.sys i Windows 10. Vanligtvis använder spelare två Nvidia-grafikkort i SLI-läge eftersom det hjälper dem med förbättrad prestanda. Det sägs också att när du använder SLI-läge på Windows 10 kan det uppstå en minnesläcka i VRAM. Följaktligen följ proceduren som förklaras nedan för att stänga alla sådana möjligheter och bli av med Dxgkrnl.sys-felet:
- Öppna NVIDIA-kontrollpanelen.
- Gå till den vertikala panelen 3D-inställningar och välj alternativet Ställ in SLI-konfiguration (från vänster ruta).
- Under Ställ in SLI-konfiguration, kontrollera om alternativet Använd inte SLI-teknik är vald eller inte. Om inte, se till att välja det.
- Slutligen, klicka på för att spara ändringarna Tillämpa.
Du kan nu kontrollera om blåskärmsfelet Dxgkrnl.sys i Windows 10 är löst eller inte.
KORRIGERA 6: Kontrollera eventuella maskinvarufel:
Som vi sa tidigare kan blåskärmsfelet Dxgkrnl.sys i Windows 10 också uppstå på grund av det felaktiga moderkortet eller RAM-modulen. På ett enkelt språk betyder det att Dxgkrnl.sys också kan uppstå om det finns någon form av maskinvarufel i ditt system. Med tillräcklig teknisk kunskap och erfarenhet kan du kontrollera och reparera moderkortet eller RAM-modulen. Men om du inte känner till datorns hårdvarudel rekommenderar vi att du besöker ett reparationscenter för vilket märkes dator du äger.
KORRIGERA 7: Ändra grafikminnesstorlek i BIOS:
För vissa integrerade grafikanvändare löstes även blåskärmsfelet Dxgkrnl.sys i Windows 10 efter att de ändrade storlek på grafikminnet i BIOS. Följ proceduren som förklaras nedan:
NOTERA: Processen kan skilja sig lite beroende på vilken typ av BIOS du använder.
- För det första, starta om datorn.
- Medan systemet håller på att starta om, fortsätter du att trycka på en av dessa tangenter (Del, F2, F10) beroende på din systemkonfiguration. Fortsätt göra det tills din dator startar.
- När du har gått in i BIOS-installationen, leta reda på någon av dessa menyer: Avancerade, avancerade chipset eller avancerade funktioner.

- Öppna den och leta reda på den Grafiska inställningar eller videoinställningar. Här måste du ändra minnesstorleken till minst 128 MB eller mer.
KORRIGERA 8: Inaktivera Nvidia Surround:
Nvidia-surroundfunktionen låter dig njuta av 3D-upplevelsen på flera skrivbord. Den här fantastiska funktionen är mest populär bland professionella spelare. Men Nvidia-surroundljudet när det används med Windows 10 kommer sannolikt att orsaka Blue Screen-felet dxgkrnl.sys. Därför kan du försöka inaktivera Nvidia surround för att bli av med detta fel.
Det finns två sätt att inaktivera Nvidia-surround:
- Använd genvägar som tryck CTRL + ALT + S helt och hållet eller CTRL + ALT + R helt och hållet.
Eller
- Dra ur alla skrivbord och starta sedan om med bara en bildskärm.
Så detta var alla möjliga beprövade korrigeringar för Blue Screen-felet Dxgkrnl.sys i Windows 10. Vi har försökt att införliva de bästa lösningarna som hjälper dig att bli av med den här blåskärmsfelsituationen.
I slutet av den här artikeln hoppas vi att du har alla dina svar för dxgkrnl.sys BSOD-fel på Windows 10, dess orsaker och korrigeringar också. Använd gärna de korrigeringar som nämns i artikeln ovan och bli av med felsituationen. Om du har några frågor eller feedback, skriv ner kommentaren i kommentarfältet nedan.



