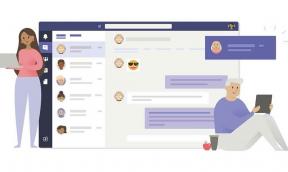Så här raderar du ditt Discord -konto permanent
Miscellanea / / August 23, 2021
Med tanke på de senaste åren har Discord haft ganska betydande förändringar. Det är hittills det bästa kommunikationsmediet för spelare, som på senare tid har blivit en plattform som omfattar hela samhället. Dessutom, med att Sony integrerade det i PlayStation, har efterfrågan på plattformen verkligen ökat. Discord har säkert mycket att erbjuda, särskilt för spelgemenskapen. Och för att inte tala om att den nu även används av företag för olika ändamål.
Men om du av någon anledning känner att du behöver radera ditt Discord -konto permanent finns det ett par sätt som kan vara till nytta. Dessutom, om du inte är säker på om du vill radera det permanent, finns det även ett separat sätt att inaktivera ditt konto också. I den här artikeln kommer vi att prata om alla sätt att permanent ta bort ditt Discord -konto och några andra användbara knep. Stanna därför till slutet för att hitta all relevant information du söker.
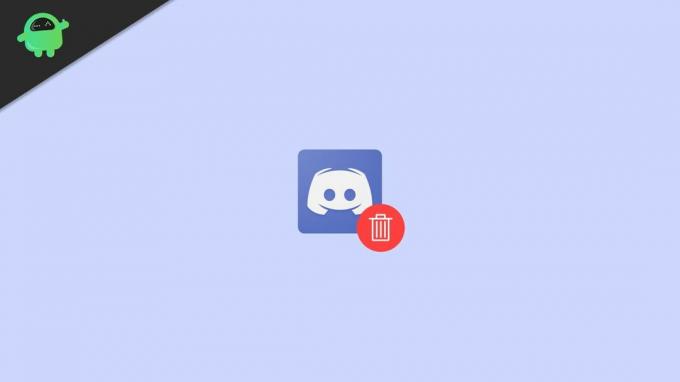
Sidinnehåll
-
Hur tar jag bort ditt Discord -konto permanent?
- Radera Discord -konto på PC (Windows, Mac, Linux)
- Tar bort Discord -konto på Android och iOS
-
Radera ditt Discord -konto: tillfälliga lösningar
- Lösning 1: Överföring av ett Discord Server -ägande
- Lösning 2: Ta bort din Discord Server
- Lösning 3: Inaktivera din Discord Server
- Slutsats
Hur tar jag bort ditt Discord -konto permanent?
Som sagt i början har Discord på senare tid mött några betydande förändringar; Därför har användarna nu flexibilitet att utföra flera operationer i sitt Discord -konto. En Discord -användare kan antingen inaktivera sitt konto eller radera det permanent. Vi har diskuterat var och en av de möjliga sätten steg-för-steg nedan.
Radera Discord -konto på PC (Windows, Mac, Linux)
Om du har den officiella Discord -appen installerad på din dator följer du bara stegen nedan för att permanent radera den från ditt system oavsett vilket operativsystem du använder.
Starta Discord -appen på din dator.
Klicka nu på kugghjulsikonen längst ned till vänster på skärmen.
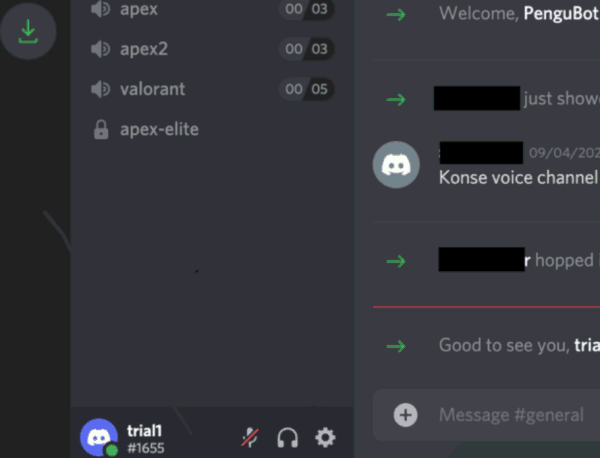
Detta tar dig till sidan Mitt konto.
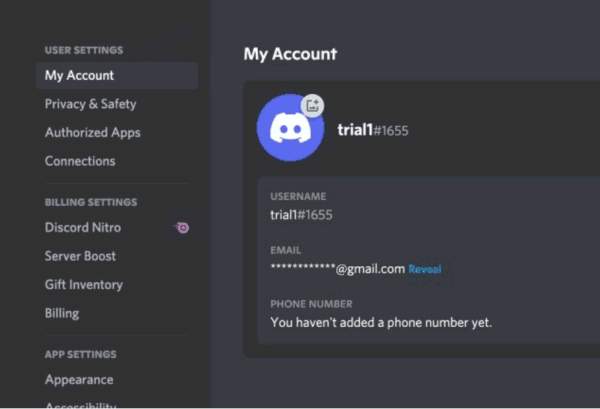
Annonser
Nu, rulla hela vägen ner till alternativet Borttagning av konto.

Klicka på knappen "Ta bort konto" så visas en dialogruta på skärmen som ber om ditt kontolösenord. Skriv in ditt lösenord. (Om du har din 2FA aktiverad fungerar den som för din hemliga 2FA -kod). Sätt informationen korrekt.
Annonser

Nu trycker du på knappen "Ta bort konto" för att permanent bli av med hennes problem.
När du har utfört alla steg raderas ditt Discord -konto för alltid. Dessutom kommer alla dina kontodata, inklusive meddelanden och andra saker, att raderas också.
Tar bort Discord -konto på Android och iOS
Om du använder Discord på dina smartphones snarare än en PC är saker och ting mycket lättare för dig. Därför måste det ta dig ett par minuter att ta bort ditt konto permanent efter att ha följt stegen nedan.
Starta Discord -appen på din smartphone (Android och iOS).
Klicka nu på profilikonen längst ned till höger på skärmen.
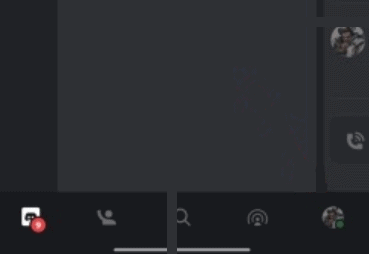
Klicka på Mitt konto på sidan Användarinställningar.

Bläddra till botten och du hittar alternativet Ta bort konto.
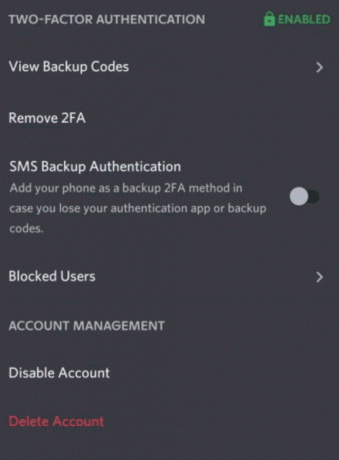
Klicka på alternativet Ta bort konto.
Nu kommer den att visa en dialogruta som ber om ditt kontolösenord och den 6 eller 8 -siffriga 2FA -koden. Ange informationen respektive.
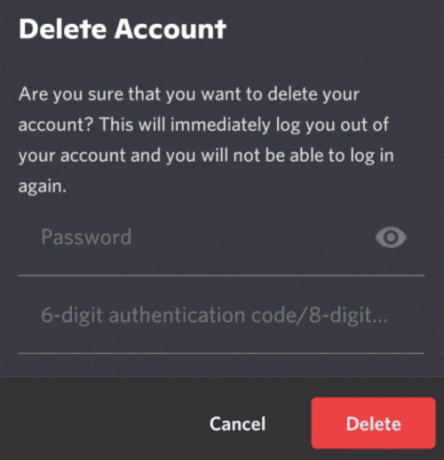
Och slutligen, klicka på knappen Ta bort konto för att permanent radera ditt Discord -konto med din telefon.
Stegen är liknande för Android och iOS, så det bör inte skapa för mycket besvär för dig att radera ditt konto.
Radera ditt Discord -konto: tillfälliga lösningar
Om du inte kan bestämma om du verkligen vill radera ditt Discord -konto permanent kan du också gå med några tillfälliga lösningar. Detta inkluderar överföring av servern och all dess data till någon annan, eller så kan du till och med inaktivera ditt konto för tillfälliga ändamål.
Lösning 1: Överföring av ett Discord Server -ägande
Innan vi börjar med stegen måste du notera att processen kommer att vara densamma oavsett vilken plattform du använder. För den här artikeln kommer vi att utföra det på en Windows -maskin, men du kan också följa samma steg för andra operativsystem. Så om du äger ett Discord -konto har du friheten att överföra serverägandet till någon annan medlem innan du tar bort ditt konto. Så här gör du:
Öppna ditt Discord -konto. Nu, till vänster i sidofältet, välj servern för vilken du vill överföra äganderätten.
Klicka på servernamnet i det övre vänstra hörnet på skärmen-välj serverinställningar från rullgardinsmenyn.

Gå till medlemens alternativ under avsnittet Användarhantering från menyn till vänster.
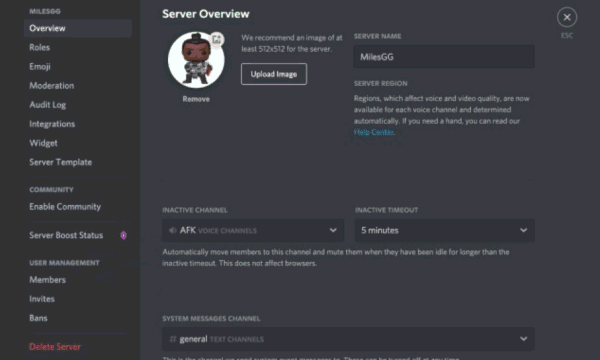
Detta visar en lista med medlemmar på din skärm. Välj den medlem du vill göra nästa ägare till servern och klicka på ikonen med tre punkter bredvid deras namn. Klicka nu på "Överför ägande" från menyn.

Slutligen, tryck på den röda knappen för överföring av äganderätt för bekräftelse, och det är allt.
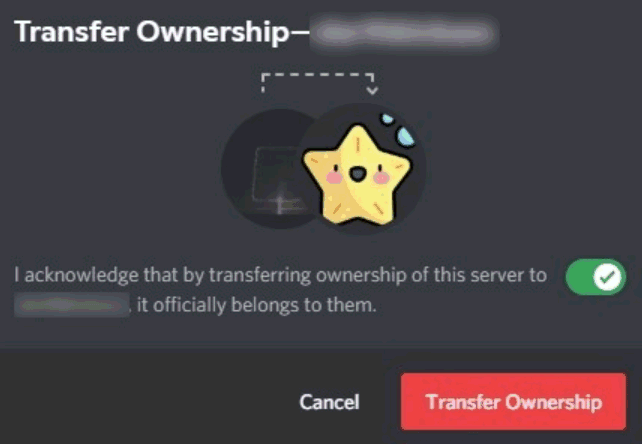
Observera att du inte förlorar din åtkomst till servern genom att överföra ägandet till någon annan. Därför, även om det är för något annat ändamål, kan du fortfarande röra dig fritt med överföringsprocessen samtidigt som du behåller korrekt åtkomst till servern.
Lösning 2: Ta bort din Discord Server
Ibland kan du behöva radera all din serverdata innan du tar bort ditt Discord -konto permanent. I så fall ger Discord dig möjlighet att ta bort hela servern också. På så sätt kan du radera all data på din server och sedan gå vidare med nästa önskade steg. Stegen för att ta bort din Discord -server ges nedan:
Öppna ditt Discord -konto. Välj din Discord -server och klicka på den för att öppna menyn.
Klicka nu på Serverinställningar.

På sidan Serverinställningar går du till alternativet Ta bort server från menyn till vänster.

Detta visar en dialogruta för bekräftelse på skärmen. Klicka på Ta bort server igen för att bekräfta ditt val.
Om du sedan tidigare har aktiverat tvåfaktorautentisering på ditt Discord -konto kommer den att begära den 6-8 -siffriga 2FA -koden. Ange följande och klicka på knappen Ta bort server.

Slutligen kommer det att visa en återkopplingsmeny som frågar varför du vill ta bort din server. Välj en relevant anledning eller ignorera den helt enkelt. Din Discord -server har nu tagits bort.
Lösning 3: Inaktivera din Discord Server
Inaktiveringsalternativet är faktiskt praktiskt, särskilt när du vill ta en paus från det. Det kommer att hålla ditt oenighetskonto helt intakt; du får dock ingen avisering från det förrän du aktiverar det igen. Dessutom kan andra Discord -användare fortfarande skicka vänförfrågningar till dig, och ditt konto kommer att leva för andra. Så om du inte vill radera ditt konto permanent kan du inaktivera det ett tag tills du känner för att använda det igen.
Följ stegen nedan för att inaktivera din Discord Server tillfälligt:
Om du använder Discord på din dator hittar du kugghjulsikonen längst ner till vänster och klickar på den. På en smartphone klickar du helt enkelt på din profilikon från navigeringsfältet.

Gå nu till Mina konton under användarinställningarna från menyn till vänster.
Rulla ner tills du ser knappen Inaktivera konto.
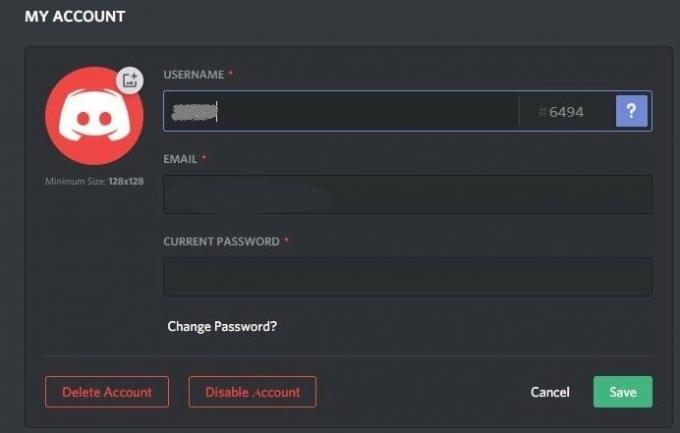
Klicka nu på knappen så visas en dialogruta som ber om ditt kontolösenord.

Skriv in ditt Discord -lösenord och klicka på knappen Inaktivera konto igen.
Tja, det är allt för det. Ditt Discord -konto kommer att inaktiveras direkt, och tills du aktiverar det igen får du inga ytterligare aviseringar om aktiviteterna i ditt Discord -konto.
Slutsats
Så det handlade om att radera ditt Discord -konto permanent från vilken plattform som helst. Du kan till och med radera ditt konto direkt från din smartphone i några enkla steg. De ytterligare metoderna kan också vara användbara för att säkra/ ta bort dina data innan du tar bort ditt konto eller inaktiverar det tillfälligt. Observera att Discord omedelbart loggar din raderingsbegäran när du väl har tagit bort ditt konto och ditt konto kommer att inaktiveras direkt. Processen kommer dock att hållas kvar i de närmaste 14 dagarna. Så om du vill ångra din begäran om radering kan du fritt komma åt ditt konto inom denna period.
relaterade artiklar
- Så här åtgärdar du Discord Aventing Endpoint Error
- Så här åtgärdar du misslyckades med Discord Update
- Ladda ner Clownfish Voice Changer in Discord
- Så här fixar du Discord kan inte avstänga webbläsaren
- Hur man använder scenkanaler på Discord