Så här fixar du mikrofonikonen i Gboard -tangentbordet
Miscellanea / / September 08, 2021
Vi använder en mikrofonfunktion för att skicka en snabb röstanteckning som ett meddelande, eftersom det kan ta lång tid att skriva ett meddelande, speciellt med för många detaljer kopplade till det. Du kan skicka röstmeddelanden genom att trycka på mikrofonikonen i Gboard. På grund av vissa problem kan dock mikrofonikonen saknas på Gboard -tangentbordet. du kan följa nedanstående metoder för att få tillbaka ikonen och enkelt använda röstskrivningsfunktionen.
Det finns många virtuella tangentbordsprogram tillgängliga i Google Play -butiken, men Gboard är det mest rankade tangentbordet. Det är anpassningsbart och har många värdefulla funktioner som integration i appen med en Google-sökning, Google Maps och översättning. Och det är standardtangentbordsprogrammet som följer med nästan alla Android -smartphones. En av huvudfunktionerna är också röstskrivning med hjälp av en mikrofon. Men många användare rapporterar att funktionen saknas på sistone eftersom de kan finslipa mikrofonikonen på Gboard -tangentbordet och röstinmatningen fungerar inte korrekt.

Sidinnehåll
-
Så här fixar du mikrofonikonen i Gboard -tangentbordet
- Metod 1: Aktivera röstskrivning
- Metod 2: Radera Gboard App Cache och data
- Metod 3: Aktivera mikrofontillstånd
- Metod 4: Avsluta från betaprogrammet
Så här fixar du mikrofonikonen i Gboard -tangentbordet
Om du använder röstskrivning vet du hur bekvämt det är att skriva text. Med hjälp av trådlösa hörlurar är det lättare att förmedla ditt budskap. Men när tekniken förbättras går trenderna till röstmeddelanden. Det beror på taligenkänning, och vi behöver inte skriva fysiskt. Så utan vidare, låt oss veta de möjliga metoderna för att aktivera röstskrivning på Gboard -tangentbordet.
Dessutom, som vi sa tidigare, kommer den förladdad med den nya smarttelefonen. Om inte kan du ladda ner det från Google Play Butik. Du kan installera det om du inte har Gboard på din enhet. När du har installerat det virtuella tangentbordet måste du aktivera det från inställningarna.
Metod 1: Aktivera röstskrivning
Det första steget är att kontrollera om mikrofontillståndet är aktiverat i din smartphone för att gå vidare. Ibland kan det avaktiveras av misstag. Följ stegen nedan för att aktivera mikrofontillstånd.
- Öppna inställningar för din enhet och tryck sedan på Allmän hantering.
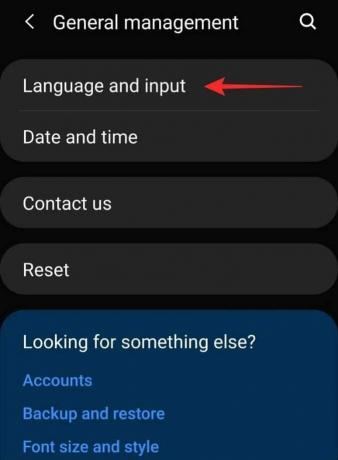
-
Gå nu till Språk och inmatning.

- Tryck sedan på tangentbordet på skärmen och välj sedan Gboard.
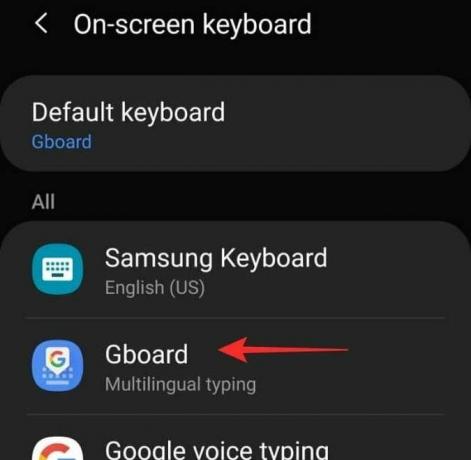
- Det öppnar Gboard -inställningen, går till röstskrivning.
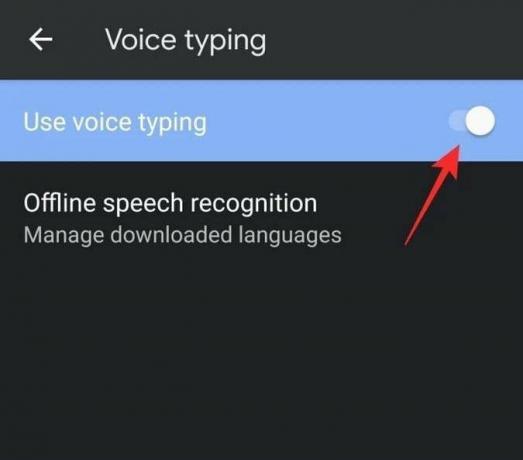
- Aktivera sedan Använd röstskrivning med vippomkopplaren.
Metod 2: Radera Gboard App Cache och data
Följande metod är att rensa cacheminnet och lagringsminnet i appen, radera cacheminnet och data kommer att ta bort alla ändringar du gjort i inställningarna för det virtuella tangentbordet och återställa det till standard inställningar.
- Öppna inställningar för din enhet och navigera till apparna.
- Sök sedan och tryck på Gboard.
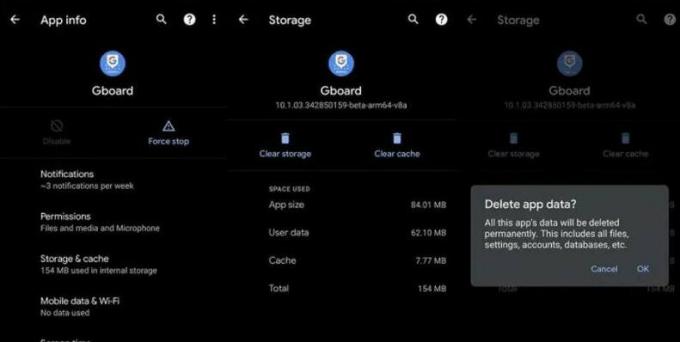
- Efter det, rulla nedåt och tryck på Rensa cacheminne och Rensa data.
Metod 3: Aktivera mikrofontillstånd
Efter behörigheter och radering av data och cache, om mikrofonikonen fortfarande saknas i Gboard -tangentbordsprogrammet, måste du aktivera mikrofonen med apptillstånd.
- Öppna inställningar för din enhet och navigera till apparna.
- Bläddra nu ner och tryck på Behörigheter.
- Efter det, tryck på mikrofonen och Tillåt mikrofonen åtkomst.
Metod 4: Avsluta från betaprogrammet
Det är en valfri lösning att få mikrofonikonen på ditt virtuella tangentbord. Ibland blev vi betatestare för att använda en ny funktion innan den officiella lanseringen eftersom versionen inte är stabil, den kan ha några fel och några av funktionerna fungerar inte. Du kan välja bort betaversionen. Här är stegen.
- Öppna Google Play Butik och sök efter Gboard i sökfältet.
- Bläddra nu ner och tryck på Lämna för att lämna betaprogrammet.
- Om du hittar alternativet kan du avinstallera Gboard och installera om det igen.
Med alla dessa metoder ovan kan du åtgärda problemet med mikrofonen som saknas på ditt virtuella tangentbord i Gboard. Låt oss veta vilken av dessa metoder som fungerar för dig; för förslag eller frågor, kommentera nedan.
Annonser
Relaterade artiklar:
- Hur stänger du av förslag på Urklipp i Gboard?
- Hur man skapar din egen ansiktsemoji på Android -enhet
- Fix: Google Meet -mikrofon fungerar inte
- Hur man kopierar och klistrar in flera objekt med GBoard
- Hur man skriver på främmande språk med Gboard Keyboard App


![Hur man installerar lager-ROM på Alcatel Lucent 8262 [Firmware File / Unbrick]](/f/6c0a9cf876a0711bf669a400efbf56b3.jpg?width=288&height=384)
