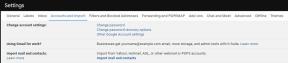Så här fixar du Galaxy Buds Pro Connecting or Pairing problem
Miscellanea / / September 27, 2021
Samsung Galaxy Buds Pro är en av premiumkategorierna TWS (True Wireless) öronsnäckor som bokstavligen ger en bra ljudupplevelse såväl som ANC (Active Noise Cancellation). Det verkar dock som att många Galaxy Buds Pro -användare stöter på problem med Bluetooth -anslutning. Om du också står inför samma problem kan du kolla in den här felsökningsguiden för att fixa Galaxy Buds Pro Connecting not or Parningsfråga.
När det gäller TWS (True Wireless) hörlurar erbjuder de dig inte bara sömlös Bluetooth -anslutning utan några stabilitetsproblem men även paret kan användas separat på separata enheter en gång i taget, därför är de kända som TWS. Men vi kan inte heller förneka att de flesta Bluetooth -enheter inklusive TWS -öronsnäckor är benägna att stöta på anslutnings- eller parkopplingsproblem med Bluetooth på smarttelefonen eller datorn etc.

Sidinnehåll
-
Så här fixar du Galaxy Buds Pro Connecting or Pairing problem
- 1. Koppla från Bluetooth på telefonen
- 2. Installera Samsung SmartThings -appen (endast för Samsung)
- 3. Koppla bort andra Bluetooth -enheter
- 4. Installera Galaxy Buds Client (för Windows)
- 5. Aktivera parningsläge på Galaxy Buds Pro
- 6. Koppla ihop Galaxy Buds Pro med Windows 10
- 7. Uppdatera Windows Bluetooth -drivrutin
- 8. Uppdatera din Windows OS Build
Så här fixar du Galaxy Buds Pro Connecting or Pairing problem
Men det är onödigt att säga att det alltid finns en chans att lösa programvarorelaterade problem på enheter. Lyckligtvis har vi lyckats ge dig ett par möjliga lösningar som kan hjälpa dig att enkelt lösa problemet med Samsung Galaxy Bluetooth fungerar inte eller så kan Bluetooth inte hitta problem. Så, utan att slösa mer tid, låt oss hoppa in i det.
1. Koppla från Bluetooth på telefonen
Om du vill koppla ihop din Galaxy Buds Pro med din dator måste du först koppla bort Bluetooth på telefonen.
Se sedan till att stänga av Bluetooth på andra enheter som är anslutna till din dator. Sedan kan du öppna locket på knopparna för att starta Bluetooth -parningsläge med Windows. Självklart, slå på Bluetooth på din dator och gör det också upptäckbart.
2. Installera Samsung SmartThings -appen (endast för Samsung)
Om du har problem med Bluetooth -anslutningen på din Samsung Galaxy -smartphone eller se till att installera Samsung SmartThings -appen från Play Store eller Galaxy Store först.
Öppna sedan locket på locket för att starta Bluetooth -sökning eller parningsläge och det upptäcks automatiskt på din Samsung Galaxy -enhet.
3. Koppla bort andra Bluetooth -enheter
Det rekommenderas alltid att koppla bort eller ta bort Bluetooth -enheter från din telefon eller dator om du har problem med parkopplingen. När alla anslutna enheter har tagits bort blir det lättare för din smartphone eller Windows 10 -dator att söka och ansluta Galaxy Buds Pro på nolltid.
4. Installera Galaxy Buds Client (för Windows)
Du kan också ladda ner Galaxy Buds Client för Windows och installera den på din dator för att få fullständiga funktioner för att styra Galaxy Buds Pro förutom 360 -ljud. Det är ett verktyg för öppen källkod som fungerar bra med Windows-datorer om du har problem med Bluetooth-anslutning eller kontroller.
Annonser
5. Aktivera parningsläge på Galaxy Buds Pro
- Om din Galaxy Buds Pro redan är ihopkopplad med din Samsung Galaxy-enhet och du vill koppla den till andra enheter som inte är Samsung måste du bära dem.
- Tryck sedan på och håll ned både vänster och höger knopp i några sekunder för att gå in i parningsläge, och det upptäcks enkelt av din Windows 10 -dator.
6. Koppla ihop Galaxy Buds Pro med Windows 10
- Du måste komma ihåg att din mobiltelefon inte är ihopkopplad med Galaxy Buds Pro.
- Lägg nu dina knoppar inuti fodralet och stäng locket.
- Öppna sedan locket och det aktiverar parkopplings- eller Bluetooth -synlighetsläget.
- Öppna sedan Bluetooth på din Windows 10 -dator och sök efter tillgängliga Bluetooth -enheter.
- Galaxy Buds Pro kommer uppenbarligen att visas på listan och du kan enkelt ansluta dem till din Windows 10 -dator.
7. Uppdatera Windows Bluetooth -drivrutin
Om problemet fortfarande stör dig rekommenderar vi att du uppdaterar Bluetooth -drivrutinen på din Windows -dator korrekt för att åtgärda problemet. Om inte Bluetooth -drivrutinen saknas eller är föråldrad, skulle det inte vara några problem med Galaxy Buds Pro -anslutningen alls. Även de avancerade pekfunktionerna som start, spel, håll för att inaktivera ANC, etc. kommer att fungera som en charm.
Du hittar enkelt den senaste Bluetooth -drivrutinen för din Windows 10 -dator specifik för modellnumret från den officiella webbplatsen eller andra källor. Ladda bara ner BT -drivrutinen för din dator och installera den. När du är klar, se till att starta om din dator för att tillämpa ändringar.
8. Uppdatera din Windows OS Build
Vi rekommenderar att du regelbundet söker efter Windows OS -uppdateringar med jämna mellanrum för att lösa Bluetooth -anslutningsproblem. Om du använder en föråldrad eller buggig programvarubyggnad kommer det att stöta på några problem. Att göra så:
Annonser
- Öppna Inställningar på din dator> Windows Update> Sök efter uppdateringar.
- Om det finns en uppdatering tillgänglig, klicka bara på Ladda ner och installera för att börja uppdatera programvaran.
- När du är klar startar du om datorn för att tillämpa ändringar.
Det är det, killar. Vi antar att den här guiden var till hjälp för dig. För ytterligare frågor kan du kommentera nedan.
Kreditera: Samsung Community