Fix: Windows 11-klippverktyget fungerar inte eller kraschar problem
Miscellanea / / November 14, 2021
Windows 11 har regelbundet varit i trendämnen för funktioner och de buggar som användare möter regelbundet. Microsoft släppte nyligen den första mindre uppdateringen av Windows 11 för att fixa olika problem och visuell förbättring. Efter uppdateringen är buggarna inte lösta än, men användare möter ett nytt problem när de öppnar Snipping-verktyget. Många tillfällen finns där Windows 11-klippverktyget inte fungerar, eller ett kraschproblem finns där. Vanligtvis, tappen kraschar med ett felmeddelande om "Denna app kan inte öppnas."
Problemet har redan eskalerats till Microsoft, och de arbetar med åtgärden men har inte bekräftat datumet när det kommer att lösas officiellt. Så låt oss utforska hur vi kan fixa Windows 11-klippverktyg som inte fungerar eller kraschproblemet. Microsoft släppte officiellt ett uttalande för alla Windows 11 som vissa funktioner kan ha problem på grund av utgångna digitala certifikat och kommer att tillhandahålla en uppdatering snart för att åtgärda kraschproblemet för olika appar och verktyg. Certifieringarna gick ut den 31 oktober och att Windows 11-användare inte kan öppna många appar som Snipping Tool, Touch-tangentbord, emoji-panel, etc.
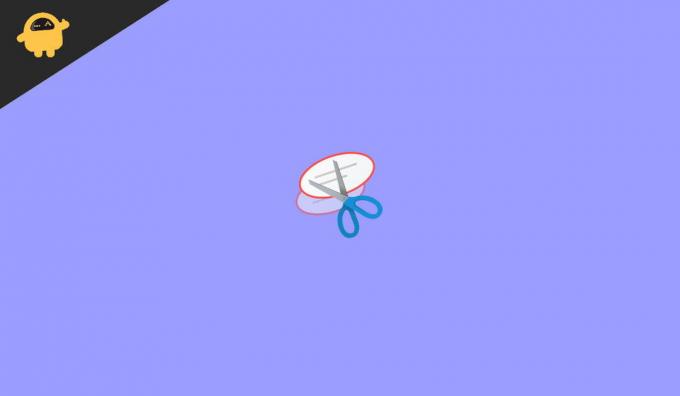
Sidans innehåll
-
Fix: Windows 11-klippverktyget fungerar inte eller kraschar problem
- Ladda ner den senaste uppdateringen manuellt
- Avsluta betaversionen av Windows 11
- Använd alternativt klippverktyg
- Ändra datum och tid
- Återställ tidigare uppdatering av Windows 11
- Installera valfria uppdateringar
- Använd skärmdumpsappar från tredje part
- Slutsats
Fix: Windows 11-klippverktyget fungerar inte eller kraschar problem
Ett klippverktyg är ett inbyggt verktyg som används för att klippa eller knäppa en bild, webbsida eller dokument och spara olika format i bilder. Det är ett användbart verktyg som används över hela världen för sin skärmdumpsfunktion. Det ger också möjlighet att redigera den tagna bilden innan du sparar den i ditt system. Du kan också ta skärmdumpar i olika former som kvadratisk, rektangulär, friform eller hela skärmen.
Problemet med att klippverktyget inte fungerar är mycket irriterande eftersom många användare inte kan ta skärmdumpar eller använda funktioner för klippverktyg. Vissa användare rapporterade också att de skulle få en svart skärm när de försökte öppna klippverktyget, och om det på något sätt är öppet sparas inte skärmdumpen i systemet. Om vi pratade om det alternativa klippverktyget Klipp och skissa, den står också inför samma problem. På grund av utgångna fönster för digitala certifikat möter 11 användare många applikationer som klippverktyget.
Ladda ner den senaste uppdateringen manuellt

Microsoft sa att de fixade problemet med uppdateringen KB5008295. Kontrollera om du fick den uppdateringen med Windows Update i inställningsappen. den rullas ut nyligen för att åtgärda certifikatproblemet. Om du inte kan hitta uppdateringen kan du ladda ner och installera uppdateringen manuellt från Microsofts officiella webbplats.
Avsluta betaversionen av Windows 11

Om du är en betatestare av Windows 11 kan du hitta buggar eftersom Microsoft-teamet regelbundet arbetar med nya funktioner. Microsoft släppte den officiella versionen av Windows 11, så att du kan avsluta betatestningen och installera den stabila versionen för att förhindra att ditt system får buggar. Det kan ta lite tid att installera, men du kan ladda ner det från Microsofts webbplats.
Använd alternativt klippverktyg

Annonser
Om Windows 11-klippverktyget inte fungerar kan det vara svårt att ta en skärmdump. Då kan du använda den gamla metoden för att ta skärmdumpar, dvs Prt sc (Skärmdump). Du kan trycka på Prt sc knappen för att fånga hela skärmbilden, klistra in den i MS Paint-appen och beskära den efter behov. Du kan också ladda ner alternativa appar för klippverktyget som finns gratis i Microsoft Store.
Ändra datum och tid
Som vi nämnde tidigare gick de digitala certifikaten ut under föregående månad, vilket är huvudorsaken till att Snipping Tool inte fungerar. Du kan dock använda tricket för att ändra datum och tid för att använda programmet smidigt.
- tryck på Windows + i knappen för att öppna inställningarna för Windows 11.
- Gå sedan till Tid och språk och klicka på Datum och tid.

- Stäng sedan av med vippknappen framför Ställ in tid automatiskt, Ställ in tidszon automatiskt.
- Klicka nu på ändra framför Ställ in datum & tid manuellt och ställ in datumet före 31 oktober.

- Starta om systemet och öppna klippverktyget och kontrollera om problemet är löst eller inte.
Återställ tidigare uppdatering av Windows 11
Den korrupta eller felaktiga Windows-uppdateringen är också en av anledningarna till problemet med att klippverktyget kraschar. För att åtgärda problemet kan du vänta på nästa uppdatering eller gå tillbaka till den tidigare versionen av Windows 11.
Annonser
- Tryck på Fönster + X för att öppna strömmenyn, eller så kan du högerklicka på Windows-ikonen.
- Klicka nu på inställningar och välj sedan Windows Update.
- Scrolla sedan ned till Avancerade alternativ, navigera till Återställningen och klicka tillbaka för att återställa den tidigare versionen.
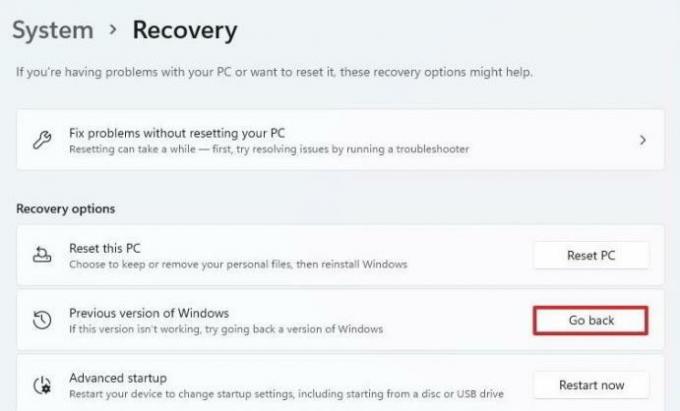
- Anslut systemet till strömförsörjningen. Du kan inte använda den här funktionen på smetkraft.

- Efter det kommer det att fråga dig orsaken bakom Varför går du tillbaka? Välj svar enligt dig och tryck på Nästa och följ sedan instruktionerna på skärmen.
Installera valfria uppdateringar
Ibland tillhandahåller Microsoft korrigeringen genom valfria uppdateringar. Men vi försummar ofta den valfria uppdateringen och möter problem som att krascha av apSo-kontroll och installera den valfria uppdateringen som finns tillgänglig på Windows-uppdateringsfliken.
- Tryck på Fönster + X för att öppna strömmenyn, eller så kan du högerklicka på Windows-ikonen.
- Klicka nu på inställningar och välj sedan Windows Update.
- Klicka sedan på Sök efter uppdateringar och vänta tills du hittar några tillgängliga uppdateringar.
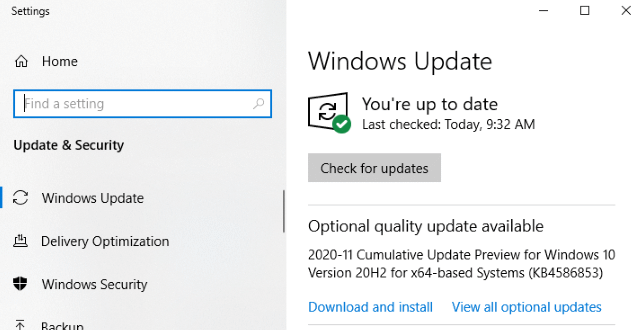
- Om ingen uppdatering är tillgänglig för systemet, leta efter den valfria uppdateringen bredvid Sök efter uppdateringar.
- Ladda ner och installera uppdateringarna och starta om systemet för att tillämpa ändringarna.
Använd skärmdumpsappar från tredje part
Medan Microsoft arbetar för att fixa så många Windows 11-problem som möjligt, kan du prova andra skärmdumpsprogram som är gratis att använda. Om du inte känner dig bekväm med att installera en separat applikation kan du också använda Chrome för att installera vissa skärmdumpstillägg. Dessa är lätta och gratis att använda. Några av de mest kända skärmdumpsapplikationerna är Lightshot, Nimbuzz screenshot, Screensnap, etc.
Slutsats
Vi hoppas att användningen av ovanstående metoder kommer att lösa problemet med kraschar av klippverktyget. Men om du fortfarande står inför problemet kan du vänta på Windows-uppdateringen eller meddela oss i kommentarsfältet.
Relaterade artiklar:
- Fix: Windows 11 Kommandotolk dyker upp och stängs slumpmässigt
- Kommer COD Warzone, Black Ops Cold War eller Modern Warfare att fungera på Windows 11?
- Fix: Windows 11 nattljus fungerar inte
- Fix: Windows 11 Audio Sound Distortion problem
- Windows 11-kamera fungerar inte Problem, hur åtgärdar jag?


