Fix: Logitech K400 Plus kopplas inte ihop med Bluetooth
Miscellanea / / April 23, 2022
Detta tangentbord från Logitech kommer med en integrerad styrplatta designad för smarta TV-apparater och HTPC-apparater. Programmerare och spelare gör det inte gillar det eftersom det inte finns några programmerbara tangenter och ingen bakgrundsbelysning, men det fungerar väldigt bra på ett kontor på grund av dess låga skrivning ljud. Tyvärr, liksom många Logitech-tillbehör under de senaste åren, kommer K400 Plus inte med Bluetooth-funktionalitet.
Istället för att använda en singel, använder den en egenutvecklad 2,4 GHz Unifying-mottagare som måste anslutas till din enhet för att styra tangentbordet eller ansluta mellan ditt tangentbord och din dator. Men eftersom tangentbordet saknar Bluetooth, klagar många användare över att deras Logitech K400 Plus inte paras ihop med Bluetooth med den sammanhållande mottagaren.
Så efter att ha undersökt det här felet har jag hittat några korrigeringar som säkert kommer att hjälpa dig att bli av med Logitech K400 Plus som inte paras ihop med Bluetooth-problemet. Därför, om du letar efter sådana korrigeringar kan du lita på dessa korrigeringar:

Sidans innehåll
-
Så här fixar du Logitech K400 Plus som inte paras ihop med Bluetooth
- Fix 1: Starta om din dator
- Fix 2: Byt USB-port
- Fix 3: Se till att ingen annan enhet är ansluten med Bluetooth
- Fix 4: Installera Unifying Software
- Fix 5: Använd SetPoint-appen
- Fix 6: Inaktivera energisparläge för USB
- Fix 7: Uppdatera Unifying Software
- Fix 8: Sök efter Windows Update
- Fix 9: Nå Help Desk
- Slutsats
Så här fixar du Logitech K400 Plus som inte paras ihop med Bluetooth
Att åtgärda problemet med Logitech K400 Plus som inte kopplas till Bluetooth är inte ett svårt jobb att göra. Du kan fixa det bara genom att utföra några enkla knep. Därför, om du vill lära dig om dessa knep, se till att läsa den här guiden till slutet.
Fix 1: Starta om din dator
Omstart håller hårdvaru- och mjukvarugränssnitten konsekventa. När du sätter på datorn första gången kontrollerar ditt BIOS att alla nödvändiga komponenter fungerar. Efter det kan du dock stöta på en operativsystembugg som hindrar ditt operativsystem från att känna igen Logitech K400 Plus.
När du startar om din enhet kommer alla dina programvaruappar och hårdvaruenheter att kunna kommunicera effektivt. Att göra detta är därför ett snabbt och enkelt sätt att se till att din enhet kan känna igen och para ihop ditt K400 Plus-tangentbord.
Så, som en första fix, kan du prova att starta om din enhet och kontrollera att ditt tangentbord igen kan paras ihop med din enhets Bluetooth.
Fix 2: Byt USB-port
Kontrollera om porten fungerar som du använder. Även om chanserna är låga är det fortfarande möjligt att den port du använder för att ansluta din sammanhållande mottagare kanske inte fungerar, vilket är anledningen till att Logitech K400 Plus inte är ihopparad med Bluetooth på din systemet.
För att se om det finns ett problem med porten du använder för närvarande eller om den bakomliggande orsaken är en annan, rekommenderar vi att du använder andra portar. Jag rekommenderar att du provar detta och låter mig veta om det fungerar.
Annonser
Fix 3: Se till att ingen annan enhet är ansluten med Bluetooth
Som vi redan har nämnt i den här guiden tidigare i K400 Plus, saknas Bluetooth-termen; istället får du en sammanhållande mottagare som hjälper dig att ansluta till din PC.
Men om du redan använder Bluetooth på din enhet för att ansluta till andra kringutrustningar, kan det vara möjligt att din K400 Plus har svårt att göra en anslutning.
Därför föreslår vi att du inaktiverar andra enheter när du ansluter detta tangentbord till din PC med hjälp av den sammanhållande mottagaren. När du gör detta kommer du att märka att problemet automatiskt kommer att lösas.
Annonser
Fix 4: Installera Unifying Software
Vi har nämnt det här tidigare i den här guiden. Därför måste du se till att den förenande programvaran är installerad på din enhet eftersom den hjälper ditt tangentbord att ansluta till din dator.
Den sammanhållande mottagaren kan dock fungera utan hjälp av några externa drivrutiner eftersom det är en plug-and-play-enhet. Du kan dock ladda ner och installera Unifying om du har problem med det. Logitech-teamet byggde denna programvara specifikt för att upptäcka och ansluta enheter.
Använd därför den angivna länken för att ladda ner förenande programvara och sedan installera det som du brukar. Därefter kommer du att se att problemet med Logitech K400 Plus inte kopplas ihop med Bluetooth löses automatiskt. 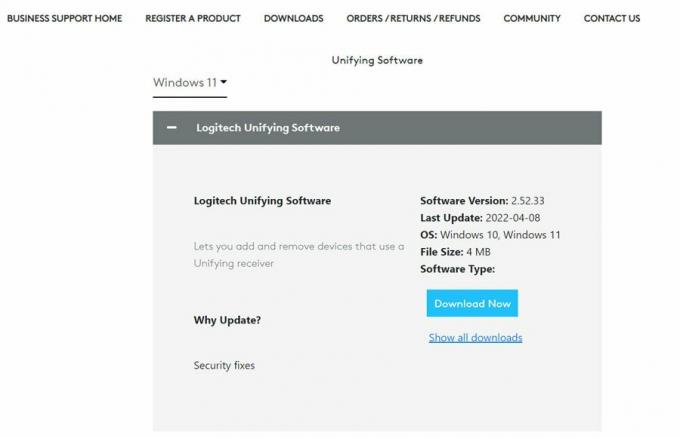
Fix 5: Använd SetPoint-appen
Om bara genom att installera den förenande programvaran, problemet med Logitech K400 Plus inte löser sig, kan du prova SetPoint-appen. Denna programvara är ursprungligen utformad för att kartlägga mus- och tangentbordstangenter. Men den har förmågan att upptäcka de enheter som försöker göra en anslutning till din dator.
Fix 6: Inaktivera energisparläge för USB
Om du ofta upplever anslutningar och frånkopplingar med din Logitech K400 Plus, så beror problemet på energisparinställningar på dina USB-portar. För att spara energi kommer Windows att stänga av USB-porten, vilket resulterar i att ditt K400 Plus-tangentbord också kopplas bort. Därför måste du prova dessa steg för att inaktivera energisparläget för dina portar:
- Öppna först Enhetshanteraren och expandera Universal Serial Bus Controllers.
-
Leta sedan upp Logitech USB-drivrutinen och högerklicka på den. Gå sedan till Egenskaper alternativ.

- Efter det, navigera till Energihantering flik.
- Avmarkera sedan alla rutor som finns på fliken för energihantering och tryck på OK-knappen.

Fix 7: Uppdatera Unifying Software
När du använder en gammal version av Unifying Software på din dator kan det också vara anledningen till att Logitech K400 Plus inte kopplas ihop med Bluetooth. Därför måste du se till att du har den senaste versionen av unifying-programvaran installerad på din PC.
Du kan göra detta genom att besöka Logitechs officiella hemsida och kontrollera vilken version av programvaran som finns tillgänglig där. Verifiera sedan versionen med appen som är installerad på din enhet. Om båda versionerna är desamma är det inga problem; annars måste du uppdatera den.
Fix 8: Sök efter Windows Update
Det är viktigt att hålla ditt operativsystem uppdaterat om du vill skydda dig mot virus, skadlig programvara och andra säkerhetsrisker på Internet. Nya funktioner ingår vanligtvis i uppdaterade versioner, och säkerhet och buggfixar åtgärdas vanligtvis. Dessa uppdateringar rullas ut och tas emot av vår enhet automatiskt.
Men i vissa fall, på grund av tekniska skäl, kan ditt system misslyckas med att meddela dig om de senaste uppdateringarna. Därför, i det scenariot, måste du göra detta manuellt. Så om du inte vet hur du följer dessa steg:
- Tryck Win+I tillsammans i början för att öppna Windows-inställningarna.
-
När det är gjort, välj Uppdatering och säkerhet och sedan slå Sök efter uppdateringar. Du hittar en lista över tillgängliga uppdateringar som visas. Se till att du installerar dem så snart som möjligt.

Fix 9: Nå Help Desk
Logitech har inte bara upprätthållit sina höga standarder för support utan har också förbättrats – tillräckligt för att ersätta sin rival och återta förstaplatsen. För att göra kontakten med en supporttekniker enklare har de förnyat sitt livechattprogram. Om du fortfarande har problem med att para ihop Logitech K400 Plus till Bluetooth, gå till Logitechs supportsida och be dem hjälpa dig att lösa det.
Slutsats
Så det är det. Med denna sista fix tar vi till slutet av vår guide för Logitech K400 Plus som inte kopplas till Bluetooth. Det är mest troligt att metoderna ovan kommer att lösa dina problem. Om din Logitech Unifying-mottagare omfattas av garanti ber du om återbetalning om enheten är fysiskt skadad. Kommentera gärna nedan om du har några frågor eller tvivel.



