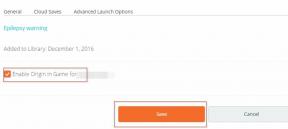Fix: League of Legends inloggnings-/inloggningsknapp fungerar inte
Miscellanea / / April 23, 2022
2009-talet League of Legends (LoL) är ett av Riot Games populära online multiplayer battle arena-videospel, som fortfarande engagerar, och spelarna älskar det. Titeln är i grunden inspirerad av Defense of the Ancients, som är en anpassad karta för Warcraft III. Som ett gratis multiplayer-onlinespel möter spelare problem med League of Legends Inloggnings-/inloggningsknapp fungerar inte av några oväntade skäl. Det är ganska frustrerande.
Nu, om du är ett av offren för ett sådant problem, kan du följa den här felsökningsguiden för att helt fixa det. Titeln kan spelas upp på Windows-, Mac-, Android- och iOS-enheter. Men den specifika inloggningen angående problemet visas för de olyckliga spelarna på Windows-plattformen, som måste fixas manuellt tills utvecklarna släpper en patchfix för det. Så, utan att slösa mer tid, låt oss hoppa in i guiden nedan.
Läs också
Fix: League of Legends inloggnings-/inloggningsknapp fungerar inte

Sidans innehåll
-
Fix: League of Legends inloggnings-/inloggningsknapp fungerar inte
- 1. Logga ut och logga in igen
- 2. Stäng League of Legends-uppgifter
- 3. Kontrollera din Internetanslutning
- 4. Använd inte VPN eller proxyserver
- 5. Testa att använda Installer och Play LoL
- 6. Prova att använda Hextech Repair Tool
- 7. Kontrollera serverstatus
- 8. Ställ in datum och tid korrekt
- 9. Konfigurera Google DNS-adresser
- 10. Prova att använda uppdaterade säkerhetsprotokoll på Windows
- 11. Tillåt cookies och webbplatsdata i din webbläsare
- 12. Uppdatera systemprogramvaran
- 13. Kontakta supporten för Riot Games
Fix: League of Legends inloggnings-/inloggningsknapp fungerar inte
Här har vi delat ett par möjliga lösningar för dig som borde hjälpa dig mycket. Det är alltid en bättre idé att följa metoderna en efter en tills det fixar sig helt.
1. Logga ut och logga in igen
Först och främst bör du försöka logga ut och logga in på ditt konto igen om du stöter på någon form av oväntade inloggningsfel eller om inloggningsknappen inte fungerar för dig. Att göra så:
- Öppen League of Legends > Klicka/tryck på stäng knapp innan felet visas.
- Se nu till att klicka/knacka på Utgång prompt.
- Klicka på Logga ut > Avsluta sedan spelet och starta spelet igen.
- Äntligen kan du prova Logga in på nytt.
2. Stäng League of Legends-uppgifter
Ibland kan uppgifter som körs i bakgrunden på ditt system också utlösa flera problem när spelet startar eller loggar in på kontot. Om i fallet, spelet inte stängs ordentligt, se till att stänga alla pågående League of Legends-uppgifter via Task Manager. Du kan följa stegen nedan för att göra det:
- Tryck Ctrl + Shift + Esc nycklar för att öppna upp Aktivitetshanteraren.
- Klicka nu på Processer fliken > Klicka för att välja League of Legends (Riot Client) uppgift och klicka på Avsluta uppgift för att stänga den.
- Gör samma steg för varje Riot Client-uppgift en efter en.
- När du är klar, starta om ditt system.
3. Kontrollera din Internetanslutning
Se till att kontrollera din internetanslutning innan du drar till någon annan slutsats eftersom en dålig eller instabil Internetanslutning kan helt enkelt utlösa många problem när spelet startar eller ansluter till spelservrarna uppkopplad. Prova att byta din trådbundna (ethernet)-anslutning till Wi-Fi (trådlöst) eller vice versa och kontrollera sedan nätverksproblemet igen. Du kan också öka internethastigheten genom att uppgradera din dataplan (om det behövs).
4. Använd inte VPN eller proxyserver
Försök att inte använda någon form av VPN (Virtual Private Network) eller proxyservrar i din ände för att undvika problem med serveranslutningen. Även om användningen av en VPN-tjänst kan hjälpa dig, kan det utlösa högre ping-latens, etc.
5. Testa att använda Installer och Play LoL
Vissa rapporter föreslår också att du laddar ner installationsprogrammet på din mobil eller dator och sedan försöker starta League of Legends-spelet. Det har redan åtgärdat inloggningsproblemen för flera spelare. Så du borde prova det.
6. Prova att använda Hextech Repair Tool
Hextech Repair Tool är en användbar tjänst för din Windows- eller Mac-dator för att korrigera flera problem automatiskt som kan orsaka konflikter med League of Legends-spelet. Se till att ladda ner Hextech Repair Tool för Windows och kör det som administratör. Du kan också ladda ner den för Mac. Den har ett inbyggt brandväggssystem, kan återställa tillståndet för närliggande torn, kan visa kända problem i din specifika region och mer.
Annonser
7. Kontrollera serverstatus
Det är onödigt att säga att om ovanstående metoder inte fungerade för dig, bör du kontrollera Riot Games Service Status via denna länk. Klicka på League of Legends spelbricka från listan över spel > Välj din specifika regionserver och välj språk. Om det finns ett problem med serviceverksamheten kan du ta reda på detaljerna.
I så fall bör du vänta ett par timmar och försöka igen. Men om det inte finns några problem med din spelserver kan du hoppa in i nästa metod.
8. Ställ in datum och tid korrekt
Se till att ställa in datum och tid korrekt på din mobila enhet eller dator för att kunna ansluta till spelservern och logga in på ditt konto. En felaktig tid och datum kan utlösa konflikt med speltjänsterna online. Att göra så:
Annonser
För Windows:
- Högerklicka på ikon för klocka/tid och datum i aktivitetsfältet.
- Klicka på Justera datum/tid > Välj Internettid flik.
- Klicka på Ändra inställningar knapp > Om en UAC-prompt visas, klicka på Ja att fortsätta.
- Klicka nu på Uppdatera nu knappen för att återsynkronisera.
Om stegen ovan inte fungerade för dig, prova att följa stegen nedan:
- tryck på Windows + R nycklar för att öppna Springa dialog ruta.
- Skriv nu cmd och tryck på Enter för att öppna Kommandotolken. [Om UAC uppmanar, klicka på Ja för att fortsätta]
- Kommandotolksfönstret visas > Skriv följande kommando och tryck på Enter för att starta synkroniseringstjänsten:
nettostart w32time
- Det här steget startar tidssynkroniseringstjänsten på ditt system om den för närvarande inte är aktiv.
- Skriv sedan följande kommando och tryck på Enter för att synkronisera om klocktjänsten:
w32tm /resync
- Du är klar. Problemet med inloggnings-/inloggningsknappen för League of Legends fungerar inte kan lösas.
För Mac:
- Gå till Äppelmeny > Klicka på Systeminställningar.
- Välj Datum och tid > Om klockan verkar vara låst måste du klicka på låsikon.
- Tillåt sedan administratörens åtkomst för att fortsätta.
- Välj standardtidsserver (time.apple.com, time.asia.apple.com eller time.euro.apple.com).
- Kryssa för "Ställ in datum och tid automatiskt" låda.
- I den 'Tidszon' se till att välja fliken "Ställ in tidszon automatiskt med aktuell plats" kryssruta.
- Till sist, tillämpa ändringarna och starta om datorn.
9. Konfigurera Google DNS-adresser
League of Legends-startprogrammet använder server-DNS-adresser som tillhandahålls av din specifika ISP (Internet Service Provider). Så din tjänsteleverantörs standard DNS (Domain Name System) lösare kan ha vissa problem som är ganska vanliga för onlinespel eller tjänster. Om i så fall din spelstartare inte verkar ladda ner patchuppdateringen eller inte tillåter dig att logga in, se till att använda offentliga Google DNS-adresser med ditt nätverk.
Notera: Tja, ibland kan att ändra Internetleverantörens DNS-inställningar till Googles DNS-inställningar orsaka problem med din internetanslutningshastighet eller stabilitet. Om du i så fall stöter på några problem, se till att gå tillbaka till ISP: s standard DNS-inställningar överhuvudtaget.
För Windows:
- tryck på Windows på tangentbordet > Skriv Kontrollpanel och leta efter det.
- Klicka på Kontrollpanel för att öppna den > Välj 'Nätverk och internet'.
- Välj nu 'Nätverks-och delningscenter' > Välj att 'Ändra adapterinställningar' från den vänstra rutan.
- Sedan Högerklicka på ditt aktiva nätverkskort > Välj 'Egenskaper'.
- Scrolla ner alternativen och dubbelklicka på "Internet Protocol Version 4 (TCP/IPv4)".
- Klicka på "Använd följande DNS-serveradresser:" för att välja den.
- Ange sedan följande offentliga DNS-servrar och klicka på 'OK' för att spara ändringar.
- Uppsättning 8.8.8.8 för önskad DNS-adress och 8.8.4.4 för den sekundära DNS-adressen.
- Stäng alla webbläsare och applikationer som körs en efter en.
- När du är klar, se till att söka efter kommandotolksappen från Start-menyn.
- Högerklicka på 'Kommandotolk' och välj Kör som administratör (om du uppmanas av UAC).
- Se sedan till att skriva följande kommandorad och tryck på Enter för att ta bort den lagrade DNS-cachen från ditt system.
ipconfig /flushdns
- Du måste helt enkelt starta om din dator för att ändra effekter omedelbart.
För Mac:
- Klicka på Äppelmeny i det övre vänstra hörnet > Klicka på 'Systeminställningar…'.
- Nu, dubbelklicka på 'Nätverk' > Välj den aktiva nätverksanslutningen till vänster.
- Klicka på 'Avancerad…' knappen längst ned till höger.
- Klicka sedan på "DNS" > Ta bort alla aktuella DNS-poster och mata in följande offentliga DNS-servrar respektive:
- Uppsättning 8.8.8.8 för primär DNS och 8.8.4.4 för sekundär DNS.
- Klicka på 'Tillämpa' och välj sedan 'OK' för att spara ändringar.
10. Prova att använda uppdaterade säkerhetsprotokoll på Windows
Du bör också prova att använda de uppdaterade säkerhetsprotokollen på din Windows-dator eftersom chansen är stor att du använder de föråldrade säkerhetsprotokollen som standard som lätt kan komma i konflikt med spelserveranslutningen eller onlinespelsinloggning som väl. Prova att använda SSL 2.0 eller SSL 3.0 under fliken Internetalternativ i webbläsaren Internet Explorer (Microsoft Edge). Så här uppdaterar du:
- Öppen Internet Explorer (Microsoft Edge) > Välj 'Internet-alternativ'.
- Gå över till 'Avancerad' fliken > Rulla ned till säkerhet sektion.
- Avmarkera rutorna för att inaktivera SSL 2.0 och SSL 3.0.
- Kryssa för TLS 1.0 kryssrutan till aktivera det.
- Träffa Tillämpa > Starta om League of Legends.
11. Tillåt cookies och webbplatsdata i din webbläsare
Se till att tillåta cookies och webbplatsdata i din webbläsare oavsett vilken du använder. Gå över till webbläsarens inställningsmeny och gör därefter.
12. Uppdatera systemprogramvaran
En föråldrad eller skadad systemversion kan orsaka flera problem överhuvudtaget. Ibland kan en ny mjukvaruuppdatering ge flera buggfixar och stabilitetsförbättringar. Att göra detta:
För Mac:
- Klicka på Äppelmeny ikonen i det övre vänstra hörnet > Klicka på "Om denna Mac".
- Välja 'Programuppdatering…' > Apple App Store öppnas och du kan kontrollera om en uppdatering är tillgänglig eller inte.
- Klicka nu på 'Uppdatera alla' för att installera alla tillgängliga programuppdateringar. Fortsätt med dina inloggningsuppgifter för admin (Apple ID) om du uppmanas att göra det.
- När du är klar, starta om ditt system för att tillämpa ändringarna helt.
För Windows:
- Tryck Windows + I nycklar för att öppna upp Windows-inställningar meny.
- Klicka sedan på Uppdatering och säkerhet > Välj Sök efter uppdateringar under Windows uppdatering sektion.
- Om det finns en funktionsuppdatering tillgänglig, välj ladda ner och installera.
- Det kan ta ett tag att slutföra uppdateringen.
- När du är klar, starta om datorn för att installera uppdateringen.
13. Kontakta supporten för Riot Games
Om ingen av metoderna fungerade för dig, se till att göra det kontakta Riot Games Support att skicka in en begäran för vilket problem du än står inför. Supportagenterna kan enkelt ge dig nödvändiga steg för att åtgärda problemet eller be dem att eskalera problemet till utvecklarna.
Det är det, killar. Vi antar att den här guiden var till hjälp för dig. För ytterligare frågor kan du kommentera nedan.