PS5 kopierar inte skiva, hur åtgärdar jag?
Miscellanea / / June 09, 2022
Du köpte den helt nya Play Station 5 efter en hel kamp, och nu är du redo att spela dina favoritspel och spendera en trevlig tid! Du sätter in skivan med ditt favoritspel i konsolen, men det går inte att läsa det. Samma problem händer med tusentals användare över hela världen eftersom problemet med att PS5 inte kopierar eller läser skivor är ganska vanligt.
Problemet kan uppstå på grund av att skivan inte är kompatibel eller kanske på en oläsbar skiva. I många fall har själva distansen repat sig, vilket PS5 inte kan läsa och därför inte kan kopiera lika bra. Oroa dig inte, om du kan stöta på ett liknande problem kan du följa felsökningsmetoderna nedan.

Sidans innehåll
-
PS5 kopierar inte skiva, hur åtgärdar jag?
- Metod 1: Rengör spelskivan
- Metod 2: Sätt i skivan på rätt sätt
- Metod 3: Kontrollera om din skiva är kompatibel med PS5
- Metod 4: Starta om din PS5 / Starta om med felsäkert läge
- Metod 5: Uppdatera firmware
- Metod 6: Återställ din PS5
- Slutsats
PS5 kopierar inte skiva, hur åtgärdar jag?
Innan du följer metoderna nedan, se till att läsavsnittet för din PS5-skiva är tydligt och fungerar. I många fall är PS5-skivans läsning i sig själv felaktig och har skador på hårdvaran. I händelse av skada på hårdvaran bör du få din PS5 utbytt eller reparerad av ett auktoriserat servicecenter.
Metod 1: Rengör spelskivan
Skivan är benägen att fånga smuts och fläckar med tiden efter upprepad beröring. Och det är därför konsolen har svårt att läsa den. Nu är den uppenbara lösningen ett gammalt gott luftblås för att få loss smutsen från CD: n, men det räcker inte för att ta bort de feta fläckarna.

Annonser
För det skulle du behöva en mikrofiberduk (som ofta medföljer skivan), lite tvålvatten eller en skonsam rengöringsvätska. Nu behöver du bara ge den en ordentlig tork.
Notera: Du måste torka av CD-skivan med trasan i en rak linje, inte i en cirkulär rörelse, eftersom det kan hindra skivans data. Var försiktig när du väljer rätt rengöringsvätska, rengör inte skivan med ett aggressivt kemiskt medel.
Metod 2: Sätt i skivan på rätt sätt
Ibland sätter folk in skivan på fel sätt, och det kan leda till att konsolen inte känner igen skivan, och det kan också få mikrorepor på skivan.
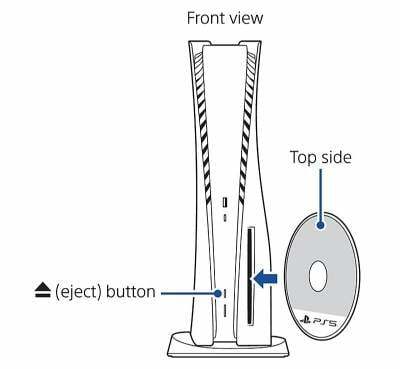
Om din PS5 hålls i vertikalt läge på stativet, sätt i skivan med den märkta sidan till vänster. Och om du håller din konsol i horisontellt läge, sätt sedan in skivan med den märkta sidan uppåt.
Annonser
Metod 3: Kontrollera om din skiva är kompatibel med PS5
PS5 är endast kompatibel med PS4-spelskivor och stöder inte skivor gjorda för PS3 och äldre konsoler. Så det rekommenderas att kontrollera din skivas kompatibilitet innan du köper ditt spel.
Observera att du bör köpa spelskivor gjorda speciellt för PlayStation och inte några andra konsoler som Xbox och Nintendo.
Metod 4: Starta om din PS5 / Starta om med felsäkert läge
Det finns en god chans att din konsol kraschar och inte fungerar, och det kan åtgärdas med en enkel omstart. För att starta om konsolen, håll ned strömbrytaren i några sekunder, och efter att den stängts av bör du hålla den avstängd i minst en minut eller två. Starta enheten igen. Detta kan lösa problemet.
Om problemet fortfarande uppstår kan du behöva starta om enheten i felsäkert läge. Det rekommenderas alltid att ha en säkerhetskopia i förväg. Stegen för att starta om med felsäkert läge ges nedan:
Annonser
Tryck på strömbrytaren tills enheten stängs av och håll den avstängd i minst en minut.
Tryck på strömbrytaren igen tills du hör 2 pip. Du är nu i säkert läge.
Anslut din DualSense-kontroll till din konsol och para ihop den genom att trycka på PS-knappen.

Du kommer nu att se menyn för säkert läge på skärmen. Välj det första alternativet, dvs starta om PS5.
Metod 5: Uppdatera firmware
Detta är ett vanligt problem som många användare möter och det kan lösas enkelt. Vanligtvis uppdaterar konsolen sig själv automatiskt om den är ansluten till internet. Om det inte är det måste du uppdatera enheten manuellt.
För att uppdatera enheten kan du följa stegen nedan:
Gå till PS5-inställningarna och sök efter alternativet "System Software Update & Settings".
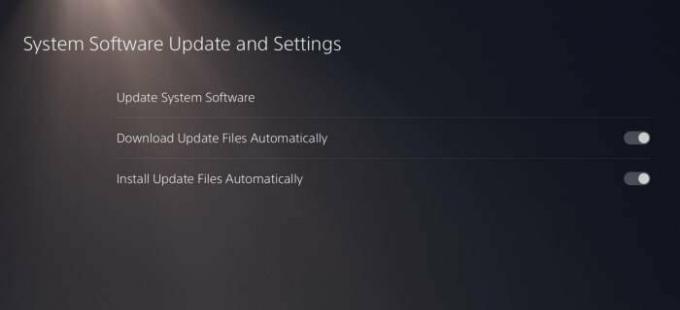
Du kommer att se ett alternativ för programuppdateringar, om en uppdatering är tillgänglig, ladda ner och installera den.
Metod 6: Återställ din PS5
Men om din PS5 redan är uppdaterad och problemet fortfarande råder, kan du försöka återställa enheten.
Kom ihåg att återställning av enheten kommer att radera all data från din enhet, så det rekommenderas att säkerhetskopiera dina data innan du återställer på en separat enhet eller PS-molnet.
Steg för att återställa din PS5:
Navigera först till menyn Inställningar.
Nu ser du alternativet "Systemprogramvara". Välj det.

Välj nu "Återställ alternativ".
Välj "Återställ din konsol".
Problemet kommer att lösas genom att följa dessa steg.
Slutsats
Detta leder oss till slutet av den här guiden för att åtgärda problem med PS5 och inte kopiera skivor. Observera att PS5 bara fungerar på den ursprungliga spelskivan och inte en kopierad. Så se till att du köper de ursprungliga autentiska spel-CD-skivorna och inte eftermarknadskopiorna. Och om ingen av ovanstående metoder fungerar för dig, så finns det stora chanser att din PS5-diskläsare i sig är felaktig och har skada på hårdvaran. I sådana fall måste du rapportera detta till PS5 kundtjänstrepresentant.


![Hur man går in i återställningsläge på Ulefone S10 Pro [lager och anpassad]](/f/438be77fe7d194df0d1febdaa20a8445.jpg?width=288&height=384)