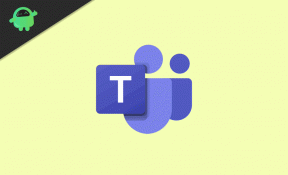Fix: F1 Manager 2022 Unreal Crash Error
Miscellanea / / September 15, 2022
Frontier Developments har gjort ett berömvärt jobb genom att släppa F1 Manager 2022 som ett officiellt racing management simuleringsvideospel för 2022 Formel 1, Formel 2 och Formel 3 mästerskapen. Det är den första delen i F1 Manager-serien och tillåter spelare att strategiskt hantera massor av uppgifter. Även om titeln har fått positiva recensioner på Steam, verkar det som att många spelare står inför F1 Manager 2022 Unreal Crash Error på datorn.
Flera berörda spelare har redan rapporterat på flera onlineforum angående det specifika felet. När F1 manager 2022-spelare försöker starta spelet på sin PC, visas ett felmeddelande på skärmen som säger "en overklig process har kraschat: UE4". Medan vissa spelare hävdar att de helt enkelt stöter på problemet med startkrasch tillsammans med det specifika felmeddelandet på datorn. Men det finns inget att oroa sig för.

Sidans innehåll
-
Fix: F1 Manager 2022 Unreal Crash Error
- 1. Ta bort mappen Local App Data
- 2. Verifiera och reparera spelfiler
- 3. Starta spelet i fönsterläge
- 4. Använd kommandoradsargument
- 5. Stäng bakgrundsprocesser
- 6. Uppdatera F1 Manager 2022
- 7. Återställ standard till överklockad CPU eller GPU
Fix: F1 Manager 2022 Unreal Crash Error
Ibland problem med grafikdrivrutinen, föråldrad spelversion, onödiga bakgrundsuppgifter, CPU/GPU överklockning, DirectX-relaterade konflikter, problem med de installerade spelfilerna etc kan orsaka sådana fel. Lyckligtvis har vi nämnt ett par möjliga lösningar för dig som borde komma väl till pass. Du kan följa felsökningsmetoderna nedan en efter en tills problemet åtgärdas. Så, utan att slösa mer tid, låt oss hoppa in i det.
1. Ta bort mappen Local App Data
Först och främst bör du försöka ta bort den lokala appdatamappen i F1 Manager 2022-videospelet för att säkerställa om det finns ett problem med de lokala appdatafilerna eller inte. Vissa drabbade spelare tyckte att detta trick var användbart. Att göra detta:
- tryck på Windows (Start)-tangenten > Kopiera/klistra in %localappdata% i sökfältet och tryck Stiga på.
- De Lokal AppData mappen öppnas nu.
- Leta upp och välj F1 Manager 2022 mapp > Radera mappen.
- När du är klar startar du om datorn för att tillämpa ändringarna och kontrollerar problemet.
2. Verifiera och reparera spelfiler
Ibland kan en skadad eller saknad spelfil på datorn också orsaka flera problem med att starta eller köra spelet korrekt. Att göra det:
Annonser
För Steam:
- Lansera Ånga > Klicka på Bibliotek.
- Högerklicka på F1 Manager 2022 från listan över installerade spel.
- Klicka nu på Egenskaper > Gå till Lokala filer.

- Klicka på Verifiera integriteten för spelfiler.
- Du måste vänta på processen tills den är klar.
- När du är klar, starta bara om datorn för att tillämpa ändringarna.
- Försök slutligen att köra spelet igen.
För Epic Games Launcher:
- Öppna Epic Games Launcher > Klicka på Bibliotek.
- Klicka på ikon med tre punkter bredvid F1 Manager 2022.
- Klicka på Kontrollera > Vänta tills processen är klar och starta om startprogrammet.
- Det bör lösa F1 Manager 2022 Unreal Crash-felet på datorn.
3. Starta spelet i fönsterläge
Prova att starta spelet i fönsterläge för att kontrollera problemet om ovanstående metoder inte fungerar för dig. En konstig bugg med Unreal Engine kan orsaka sådana problem överhuvudtaget som varken tillåter systemet att starta spelet eller det visar någon specifik anledning också. Att göra så:
Annonser
För Steam:
- Öppna Ånga klient och gå till Bibliotek.
- Högerklicka på F1 Manager 2022 > Välj Egenskaper.
- I den Allmän avsnitt, klicka på Ställ in startalternativ.
- Kopiera och klistra sedan in följande kommandoradsargument:
-fönster
- Se till att spara ändringarna och försök att köra spelet igen för att leta efter felet.
För Epic Games Launcher:
- Öppna Epic Games Launcher > Klicka på inställningar.
- Klicka nu på F1 Manager 2022 spel från listan för att välja det.
- Se till att bocka markera Ytterligare kommandoradsargument kryssrutan för att aktivera den.
- Skriv sedan -fönster och kör spelet för att kontrollera problemet.
4. Använd kommandoradsargument
Det rekommenderas starkt att använda kommandoradsargument på spelstartaren för att kontrollera om spelet körs på DirectX 11-versionen eller inte. Ibland kanske din dator och grafikkortet inte kan använda DirectX12-funktionerna korrekt. Så försök att använda DirectX 11-versionen för spelet. Många spelare har funnit det här tricket användbart så du bör också prova det.
Annonser
För Steam:
- Starta Ånga klient > Klicka på Bibliotek.
- Högerklicka på F1 Manager 2022 från den vänstra rutan.
- Välj Egenskaper > Klicka på Allmän flik.
- Klicka på STÄLL IN LANSERINGSALTERNATIV... > Se till att skriva -dx11.
- Gå nu tillbaka till bibliotekssektionen och kör spelet.
För Epic Games Launcher:
- Öppna Epic Games Launcher > Klicka på inställningar.
- Klicka nu på F1 Manager 2022 spel från listan för att välja det.
- Se till att bocka markera Ytterligare kommandoradsargument kryssrutan för att aktivera den.
- Skriv sedan -dx11 och kör spelet för att leta efter problemet.
5. Stäng bakgrundsprocesser
Om vissa tredjepartstjänster eller processer körs i bakgrunden och förbrukar mycket system resurser då är chansen ganska stor att du kan få problem med spelstarten eller prestanda osv. Det är bättre att helt enkelt hitta och stänga dessa onödiga bakgrundsprocesser genom att följa stegen nedan:
- tryck på Ctrl + Shift + Esc nycklar för att öppna Aktivitetshanteraren.
- Klicka på Processer fliken > Klicka på uppgiften för att välja den som du vill stänga.
- Klicka nu på Avsluta uppgift för att stänga processen manuellt.
- Se till att göra samma steg för varje uppgift individuellt som du inte vill köra i bakgrunden.
- När allt är klart, starta bara om din dator för att ändra effekterna omedelbart.
- Slutligen kan du prova att starta F1 Manager 2022-spelet för att leta efter Unreal Crash-felet.
6. Uppdatera F1 Manager 2022
Vi bör också rekommendera att du letar efter speluppdateringen manuellt i slutet via Steam-klienten eller Epic Games Launcher för att säkerställa att det inte finns någon föråldrad spelversion som står i konflikt med spelstarten. En föråldrad spelpatchversion kan utlösa flera potentiella problem som kan utlösa kraschar överhuvudtaget. Att göra detta:
För Steam:
- Öppna Ånga och gå till Bibliotek.
- Klicka på F1 Manager 2022 från den vänstra rutan > Steam kommer automatiskt att söka efter den tillgängliga uppdateringen.
- Om det finns en uppdatering tillgänglig, klicka på Uppdatering.
- Se till att vänta ett tag tills uppdateringen är klar.
- När du är klar, se till att starta om datorn för att tillämpa ändringar.
Annons
För Epic Games Launcher:
- Öppna Epic Games Launcher > Gå över till Bibliotek.
- Klicka nu på tre punkter ikon bredvid F1 Manager 2022.
- Se till att Automatisk uppdatering alternativet är påslagen.
7. Återställ standard till överklockad CPU eller GPU
Ibland kan överklockad CPU eller GPU på datorn orsaka konflikter med den andra hårdvaran, vilket kan utlösa ett problem med flaskhals. Det är bättre att tillfälligt inaktivera eller återställa den överklockade CPU/GPU till fabriksinställningarna så att du kan kolla in den potentiella orsaken bakom kraschproblemet. Det finns flera verktyg tillgängliga online för att justera överklockad CPU eller GPU på datorn som MSI Afterburner, Riva Tuner, AMD Ryzen Master, EVGA Precision X, etc.
Det är det, killar. Vi antar att den här guiden var till hjälp för dig. För ytterligare frågor kan du kommentera nedan.