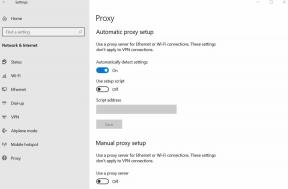Fix: Goose Goose Duck Mic fungerar inte
Miscellanea / / April 29, 2023
Gås Gås AND är ett massivt multiplayer gratis-till-plat strategisk kausal videospel som har släppts av Gaggle Studios, Inc. I den här titeln måste spelare arbeta tillsammans för att slutföra givna uppdrag med vänner i form av ankor. Uppenbarligen kommer det att finnas svårigheter och svåra vägar som spelarna måste övervinna. Även om det här spelet har fått positiva recensioner på Steam, verkar det som om flera spelare står inför Goose Goose Duck Mikrofonen fungerar inte frågor.
Nu, om du också är ett av offren för att stöta på ett sådant problem, se till att följa den här felsökningsguiden för att fixa det. Tja, chansen är stor att du går igenom ett sådant problem på grund av flera potentiella orsaker på din dator. Det kan vara relaterat till ljudinställningarna i spelet, felaktiga ljudinställningar på ditt system, en föråldrad ljuddrivrutin, problem med spelfilerna, en föråldrad spelversion och mer. Så, utan vidare, låt oss hoppa in i det.
Läs också
Fix: Goose Goose Duck Inget ljudproblem

Sidans innehåll
-
Fix: Goose Goose Duck Mic fungerar inte
- 1. Starta om datorn
- 2. Kontrollera PC-ljudinställningarna
- 3. Kontrollera spelljudinställningarna
- 4. Uppdatera ljuddrivrutinen
- 5. Uppdatera Goose Goose AND
- 6. Verifiera och reparera spelfiler
- 7. Ge mikrofonåtkomst till Goose Goose AND
- 8. Ställ in din mikrofon som standard
- 9. Återställ nätverksinställningarna
Fix: Goose Goose Duck Mic fungerar inte
Lyckligtvis har vi tillhandahållit ett par möjliga lösningar för dig som borde komma väl till pass. Det rekommenderas att följa alla metoder en efter en tills problemet åtgärdas.
1. Starta om datorn
Först kan du prova att starta om datorn manuellt för att säkerställa att alla program är stängda och att det inte finns några problem med den tillfälliga systemfelet eller cachedata. Så se till att starta om maskinen och kör sedan Goose Goose DUCK-spelet för att kontrollera om mikrofonproblem fortfarande stör dig eller inte.
2. Kontrollera PC-ljudinställningarna
En annan sak du kan göra är att kolla in ljudinställningarna på ditt system genom att följa stegen nedan för att säkerställa att det finns ett problem med den låga volymnivån eller att volymen är avstängd. Att göra detta:
Annonser
- Högerklicka på Högtalare ikon i systemfältet.
- Välj nu Öppna Ljudinställningar meny.
- Klicka på Enhetsegenskaper alternativ.
- Se till att manuellt justera volymreglaget till 50 % eller mer.
- Starta om datorn för att söka efter problemet igen.
3. Kontrollera spelljudinställningarna
Ibland kan konflikter med ljudinställningarna i spelet eller problem med mikrofoninställningarna på datorn göra att mikrofonen inte fungerar. Du kan följa stegen nedan för att göra det:
- Starta Steam-klienten > Kör Gås Gås AND.
- Klicka på alternativ från menyn i spelet.
- Se till att Mikrofon alternativet är inställt på rätt enhet.
- Klicka på Testa knappen för att kontrollera Röstigenkänning.
- Du bör också kontrollera om Master Volym är inställd på hög eller inte. Håll det till mer än 50 %.
- Klicka på Tillämpa för att spara ändringarna och sedan försöka köra spelet.
4. Uppdatera ljuddrivrutinen
Det verkar som om flera berörda spelare har rapporterat den föråldrade ljuddrivrutinen på sin Windows-dator. Om du också använder den föråldrade ljuddrivrutinen ett tag, se till att leta efter uppdateringar genom att följa stegen nedan:
- tryck på Win+X nycklar för att öppna Snabblänksmeny.
- Klicka på Enhetshanteraren från listan.
- Dubbelklicka på Ljud-, video- och spelkontroller.
- Högerklicka på rätt ljudenhet som du använder.
- Välj Uppdatera drivrutinen > Välj att Sök automatiskt efter drivrutiner.
- Om det finns en uppdatering tillgänglig kommer systemet automatiskt att ladda ner och installera den.
- När du är klar, starta om datorn för att tillämpa ändringarna.
5. Uppdatera Goose Goose AND
Du kan prova att uppdatera Goose Goose Duck-spelet på din PC via Steam-klienten för att undvika potentiella buggar eller inkompatibilitetsproblem överhuvudtaget. Oftast kan en föråldrad spelversion orsaka flera problem med spelstarten, röstchatt, grafiska fel, etc. Att göra detta:
- Öppna Ånga klient > Gå till Bibliotek.
- Klicka på Gås Gås AND från den vänstra rutan.
- Den kommer automatiskt att söka efter den tillgängliga uppdateringen. Om det finns en uppdatering tillgänglig, se till att klicka på Uppdatering.
- Det kan ta lite tid att installera uppdateringen > När du är klar, se till att stänga Steam-klienten.
- Slutligen, starta om din dator för att tillämpa ändringar och försök sedan starta spelet igen.
6. Verifiera och reparera spelfiler
Om i fallet dina spelfiler blir skadade eller saknas av några oväntade anledningar kan det hjälpa dig mycket att verifiera och reparera spelfilerna med hjälp av spelstartaren. Annars kan du stöta på flera problem med spelstarten, anslutningsmöjligheter, prestandarelaterade problem, ljud- eller grafiska problem, etc. Att göra detta:
- Lansera Ånga > Klicka på Bibliotek.
- Högerklicka på Gås Gås AND från listan över installerade spel.
- Klicka nu på Egenskaper > Gå till Lokala filer flik.
- Klicka på Verifiera integriteten för spelfiler.
- Du måste vänta på processen tills den är klar.
- När du är klar startar du bara om din dator och kontrollerar om problemet med Goose Goose DUCK Mic Not Working inte är löst eller inte.
7. Ge mikrofonåtkomst till Goose Goose AND
Chansen är stor att ge mikrofonåtkomst till Goose Goose DUCK-spelets körbara fil kan lösa problemet med att mikrofonen inte fungerar på datorn. Ibland ger Windows-systemet och mikrofonen inte tillgång till ett par installerade program, vilket är ganska vanligt. Att göra så:
- tryck på Win+R nycklar för att öppna Springa dialog ruta.
- Typ ms-inställningar: sekretess-mikrofon > Klicka på OK att öppna Mikrofoninställningar.
- Gå till Mikrofon alternativ > Gör det möjligt de Tillåt appar att komma åt din mikrofon växla.
- Sätta på de Gås Gås AND program från listan för att använda mikrofonen.
- Starta nu om datorn för att leta efter problemet.
8. Ställ in din mikrofon som standard
Det rekommenderas också att ställa in din aktiva mikrofon (ansluten) som standard på Windows-datorn för att säkerställa att du har valt rätt enhet. Om mikrofonen inte är vald som du försöker använda kommer du säkert att stöta på liknande problem i de flesta scenarier.
- tryck på Win+I nycklar för att öppna Windows-inställningar.
- Klicka på Systemet > Gå till Ljud.
- Här får du reda på Produktion alternativ > Se till att välja den specifika mikrofonenheten.
- Om mikrofonen inte finns med i listan klickar du bara på Lägg till enhet till para ihop en ny utenhet.
- När du är klar, gå till Fler ljudinställningar > Klicka på Inspelning flik.
- Välj nu rätt mikrofonenhet > Klicka på Sätta som normalt.
- Klicka på Tillämpa och då OK för att spara ändringar.
9. Återställ nätverksinställningarna
Om ingen av metoderna fungerade för dig, se till att utföra en återställning av nätverksinställningarna på datorn genom att följa stegen nedan för att säkerställa att det inte finns några problem med nätverksanslutningen tekniskt fel. Tänk på att efter att ha återställt nätverksinställningarna måste du manuellt ansluta till Googles DNS- eller Wi-Fi-nätverk om du använde det.
- Öppna Start meny > Skriv och sök Nätverksåterställning.
- Klicka på Nätverksåterställning från resultatet.
- Klicka nu på Återställ nu > Om du uppmanas, bekräfta detsamma.
- När du är klar, starta om datorn för att tillämpa ändringarna. Det borde fixa problemet med Goose Goose DUCK Mic Fungerar inte.
Det är det, killar. Vi hoppas att den här guiden var till hjälp för dig. För ytterligare frågor kan du kommentera nedan.