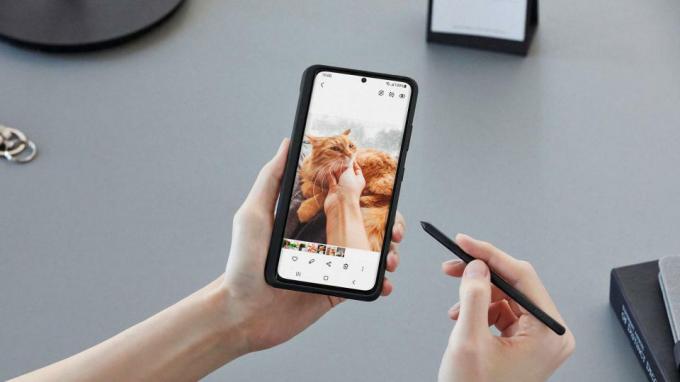Düzeltme: Rainbow Six Siege Hata Kodu 3-0x0001000B: Bağlantı Hatası
Miscellanea / / August 04, 2021
Reklamlar
Tom Clancy’nin franchise'ında Ubisoft ve ‘Rainbow Six Siege'Başlık bunlardan biridir. Bu, 2015 yılında piyasaya sürülen çevrimiçi çok oyunculu taktik atış türü bir video oyunudur. Call of Duty serisinde olduğu gibi, Tom Clancy’nin ayrı bir hayran kitlesi vardır, ancak birkaç hataya veya hataya da sahiptir. Pek çok oyuncu Rainbow Six Siege Hata Kodu 3-0x0001000B: Bağlantı Hatası ile ilgili sorunlar yaşıyor. Onlardan biriyseniz, düzeltmek için bu kılavuza bakın.
Tıpkı diğer çevrimiçi çok oyunculu video oyunları gibi, Tom Clancy’s Rainbow Six Siege ayrıca PC platformunda hatalara ve ara sıra çökmelere eğilimlidir. Hataların yalnızca bir kodla gelmesi daha kafa karıştırıcıdır; bu, oyuncuların çoğu durumda uygun çözümleri bulmalarını zorlaştıran hata mesajında belirtilen hiçbir neden olmadığı anlamına gelir. Hata kodu 3-0x0001000B temelde oyuncuların çevrimiçi maçlara katılmasını engeller.
Hata mesajı şunu söylüyor: "Rainbow Six Siege sunucu bağlantı hatası (Sunucular erişilemez. Lütfen daha sonra tekrar deneyin.) Daha fazla bilgi için iletişime geçin http://support.ubisoft.com. Rainbow Six Siege hata kodu: [3-0x0001000B]. ” Hata mesajına göre, oyun sunucularının bazı sorunları olduğu görülüyor. Alternatif olarak, internet ile ilgili sorunlarınız da olabilir, bu nedenle oyun sunuculara kolayca bağlanamaz.

Reklamlar
İçindekiler
-
1 Düzeltme: Rainbow Six Siege Hata Kodu 3-0x0001000B: Bağlantı Hatası
- 1.1 1. Oyun Dosyalarını Doğrulayın ve Onarın
- 1.2 2. Sunucu Durumunu Kontrol Edin
- 1.3 3. Wi-Fi Yönlendiricinizin Güç Döngüsü
- 1.4 4. VPN kullanın
- 1.5 5. Ağ Sürücüsünü Güncelleyin
- 1.6 6. Windows İşletim Sistemi Derlemesini Güncelleyin
- 1.7 7. Oyunu Güncelle
- 1.8 8. Bir Yapılandırma Dosyasında İnce Ayar Yapın
- 1.9 9. Google DNS Adreslerini Kullanın
- 1.10 10. Rainbow Six Siege için Port Yönlendirmeyi Kullanın
Düzeltme: Rainbow Six Siege Hata Kodu 3-0x0001000B: Bağlantı Hatası
Eh, Ubisoft Destek ekibine göre, Rainbow Six hata kodu 3-0x0001000B çoğunlukla Ubisoft sunucularına bağlanırken bir sorun olduğunda ortaya çıkıyor. Belirtildiği gibi, sunucu kesintileri / kesintileri veya bakım veya sizin tarafınızdaki ağ sorunu olabilir.
Size yardımcı olabilecek birkaç olası geçici çözümü paylaştık. Bu yüzden, daha fazla zaman kaybetmeden aşağıdaki yöntemlere geçelim.
1. Oyun Dosyalarını Doğrulayın ve Onarın
Bozuk veya eksik oyun dosyalarını doğrulamak ve onarmak çoğu senaryoda çok önemli olabilir. Yalnızca yüklü oyun dosyalarınızın olası sorunlarını gidermekle kalmaz, aynı zamanda en sevdiğiniz oyunları sorunsuz bir şekilde başlatmanıza ve oynamaya devam etmenize yardımcı olur. En iyi yanı, Steam veya Uplay başlatıcısı gibi bir oyun istemcisini kullanarak oyun dosyası onarım işlemini otomatik olarak gerçekleştirebilmenizdir. Böyle yaparak:
Uplay İstemcisi için:
- Aç Ubisoft Connect PC'nizde / Dizüstü bilgisayarınızda uygulama.
- Şimdi, oturum aç hesabınıza> tıklayın Oyunlar.
- Fareyle üzerine gelin Rainbow Six Siege oyun kutucuğu> ok simgesi açılır listeyi genişletmek için.
- Burada seçin Dosyaları doğrulayın > İstenirse, seçin Onarım.
- İşlemin tamamlanmasını bekleyin.
- Ubisoft Connect, tüm eksik veya bozuk oyun dosyalarını (varsa) otomatik olarak geri yükleyecektir.
- Tamamlandığında, çalışan tüm programları kapatın, değişiklikleri uygulamak için bilgisayarı yeniden başlatın.
Steam İstemcisi için:
- Başlat Buhar müşteri> Hesabınızda oturum açtığınızdan emin olun.
- Şimdi tıklayın Kütüphane > Sağ tık üzerinde Rainbow Six Siege sol bölmeden oyun başlığı.
- Seçiniz Yönetin > Seçin Özellikleri.
- Şuraya git Yerel dosyalar sekmesi> tıklayın Oyun dosyalarının bütünlüğünü doğrulayın.

- İşlemin tamamlanmasını bekleyin; Steam eksik / bozuk oyun dosyalarını otomatik olarak doğrular / onarır.
- Tamamlandığında, değişiklikleri uygulamak için bilgisayarınızı yeniden başlatın.
2. Sunucu Durumunu Kontrol Edin
Görünüşe göre şu anda oyun sunucularıyla ilgili sorunlar olabilir. Bu nedenle, sunucunun bir kesinti / kesinti sorunu yaşayıp yaşamadığından emin olmak için oyunun sunucu durumunu kontrol etmenizi öneririz. Böyle yaparak:
Reklamlar
- Resmi ziyaret ettiğinizden emin olun Tom Clancy’nin Rainbow Six Sunucu Durumu sayfa.
- Bununla birlikte, bilgiler sizin için yeterli değilse, üçüncü tarafı kontrol etmeyi deneyin. Aşağı Dedektör Rainbow Six Sunucu Durumu sayfa. Burada en son raporları, son 24 saat ayrıntılarını, canlı kesinti haritasını, en çok bildirilen sorunları vb. Alabilirsiniz.
Bu makaleyi yazarken, Rainbow Six Siege oyunu için çok büyük bir sunucu bağlantısı sorunu olduğunu görebiliyoruz ve oyuncuların büyük ölçüde etkilendiğini görüyoruz.
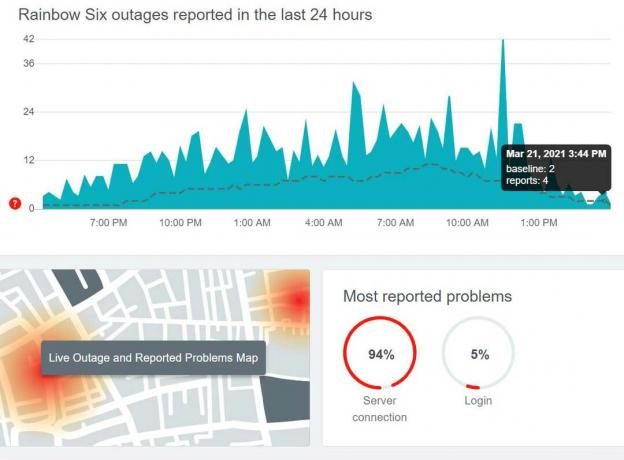
3. Wi-Fi Yönlendiricinizin Güç Döngüsü
Wi-Fi yönlendiricinizde bir güç döngüsü gerçekleştirmek, sunuculara ağ bağlantısıyla ilgili birden fazla sorun yaşıyorsanız her zaman kullanışlıdır. Bu, bazen Wi-Fi yönlendiricinizin geçici aksaklıklar, önbellek verileri vb. Gibi çeşitli ağ sorunlarını tetikleyebileceği anlamına gelir. Hepsi uygun bir güç döngüsü ile çözülebilir.
- Öncelikle yönlendiricinizi kapatın ve LED göstergeler kapanana kadar bekleyin.
- Şimdi, güç kablosunu yönlendiricinizden çıkarın> Yaklaşık 30 saniye bekleyin.
- Güç kablosunu tekrar takın> Yönlendiriciyi açın.
4. VPN kullanın
Ayrıca, oyununuza bağlanmak için farklı bir sunucu konumu kullanmayı denemek için bilgisayarınızda bir VPN (Sanal Özel Ağ) da kullanabilirsiniz. Bölgenizde oyun sunucularının bir şekilde meşgul veya aşırı yüklenmiş olması da mümkündür. Daha yüksek ping oranı nedeniyle çevrimiçi oyun gecikmeli hale gelebilse de, en azından oyununuzun farklı bir yerde iyi çalışıp çalışmadığını anlayabilirsiniz.
Reklamlar
5. Ağ Sürücüsünü Güncelleyin
Bir ağ sürücüsü, Windows bilgisayarınızda ağla ilgili devam eden bağlantıları çalıştırmak için kullanışlıdır. Bu, işleri daha sorunsuz hale getirmek için en son sürüme güncellenmesi gerektiği anlamına gelir. Sorunun yönlendiricinizde veya ISS'nizde olması her zaman gerekli değildir. Eski bir ağ sürücüsü de hasara neden olabilir. Güncellemek için:
- Basın Windows + X açmak için anahtarlar Hızlı Erişim Menüsü.
- Şimdi tıklayın Aygıt Yöneticisi > Çift tıklama açık Ağ bağdaştırıcıları.

- Sağ tık aktif ağ bağdaştırıcısında> Seç Sürücüyü güncelle.
- Seç Sürücüler için otomatik olarak ara. Mevcut bir güncelleme varsa, güncellemeyi otomatik olarak indirip yükler.
- Tamamlandığında, değişiklikleri uygulamak için bilgisayarınızı yeniden başlattığınızdan emin olun.
6. Windows İşletim Sistemi Derlemesini Güncelleyin
Windows işletim sistemi yapısını güncellemek, uygulamaları veya oyunları güncellemek kadar gereklidir. Bu nedenle, Windows yazılımınızı bir süredir güncellemediyseniz, en son sürüme güncellediğinizden emin olun. Bazen bekleyen birkaç güncellemenin olması mümkün olabilir. Bu nedenle, tüm güncellemeleri tek tek yükleyin ve değişiklikleri uygulamak için bilgisayarı yeniden başlatın.
- Basın Windows + I açmak için anahtarlar Windows Ayarları.
- Tıklamak Güncelleme ve Güvenlik > Tıklayın Güncellemeleri kontrol et -den Windows güncelleme Bölüm.

- Bir güncelleme mevcutsa veya halihazırda bekleyen güncelleme varsa, İndir ve Kur.
- İşlemin bilgisayarı tamamlamasını ve yeniden başlatmasını bekleyin.
- Aynısını tüm bekleyen güncellemeler için tek tek yapabilirsiniz.
- Son olarak, Rainbow Six Siege Hata Kodu 3-0x0001000B: Bağlantı Hatasını düzeltebilmelisiniz.
7. Oyunu Güncelle
Belki de sorun, oyununuzun sonunda güncelliğini yitirdiği için oluyor. Birden çok hatayı ve hatayı otomatik olarak düzeltmek için onu en son sürüme güncellediğinizden emin olun.
- Açık Uplay bilgisayarınızda> Oturum aç hesabınıza.
- Tıkla Menü simgesi> Git Ayarlar.
- Tıklamak İndirilenler sol bölmeden> Kontrol edin "Otomatik oyun güncellemelerini etkinleştir" etkinleştirmek için onay kutusu.
- Yüklenen oyunların güncellemeleri otomatik olarak yükleyip yüklemediğini kontrol etmek için Uplay istemcisini yeniden başlattığınızdan emin olun. Aksi takdirde, Uplay istemcisindeki Rainbow Six Siege oyun sayfasına gidebilir ve güncellemeleri kontrol edebilirsiniz.
8. Bir Yapılandırma Dosyasında İnce Ayar Yapın
Başka bir kullanışlı yöntem, oyunun yapılandırma dosyasını değiştirmek olabilir; burada varsayılan oyun sunucusunu manuel olarak değiştirirseniz, düzgün çalışması gerekir. Bunu yapmak için:
- Açık Dosya Gezgini (Bu bilgisayar)> tıklayın Belgeler.
- Aç Oyunlarım klasör> Çift tıklama üzerinde Rainbow Six - Kuşatma açmak için klasör.
- Adlı klasör için de aynısını yapın "7564b1ec-0856-4f93-8aef-71232c035d75".
- Sağ tık üzerinde 'Oyun ayarları' dosya> Seç 'Bununla aç'.
- Seç Not defteri dosyayı düzenlemek için> Dosyanın en altına kaydırın.
- Bulmak bir "Sunucu" ayarlanan ayar 'varsayılan' değer.
- Değeri, bir sunucuyu temsil edecek üç harfli bir kodla değiştirin.
- Tercihinize göre geçerli bir sunucu seçin.
- Bittiğinde, düğmesine basın Ctrl + S değişiklikleri kaydetmek için.
- Dosyayı kapatın ve sorunu kontrol etmek için oyunu tekrar çalıştırmayı deneyin.
9. Google DNS Adreslerini Kullanın
Google DNS adresini kullanmak, yaygın olarak kullanıldığından ve herkese açık olduğundan ağla ilgili birden çok sorunu çözebilir. İSS'nize dayalı kişisel DNS adresiniz ise çeşitli blokajlar veya devam eden bağlantı sorunları yaşayabilir.
- Tıkla Kablosuz internet Görev Çubuğundan (İnternet) simgesi.
- Seçiniz Ağ ve İnternet ayarları > Tıklayın Adaptör seçeneklerini değiştirin.
- Sağ tık kullandığınız aktif ağ bağdaştırıcısında.
- Seçiniz Özellikleri > Çift tıklama açık İnternet Protokolü Sürüm 4 (TCP / IPv4).
- Seçmek için tıkla "Aşağıdaki DNS sunucusu adreslerini kullanın".

- Şimdi, giriş 8.8.8.8 için Tercih edilen DNS sunucusu > 8.8.4.4 için Alternatif DNS sunucusu.
- Tıklamak TAMAM MI değişiklikleri kaydetmek için.
Son olarak, Rainbow Six Siege Hata Kodu 3-0x0001000B: Bağlantı Hatasının düzeltilip düzeltilmediğini kontrol etmeyi deneyebilirsiniz.
10. Rainbow Six Siege için Port Yönlendirmeyi Kullanın
Ek olarak, oyunu sizin tarafınızdan düzgün bir şekilde çalıştırmak için Rainbow Six Siege oyun sunucularınız için birkaç bağlantı noktası eklemeniz gerekecek.
- Bilgisayarınızda bir web tarayıcısı açın> Yönlendiricinin yönetici panelini ziyaret edin.
- Hesabınızda oturum açın> Gelişmiş'e gidin ve Bağlantı Noktası Yönlendirme'yi seçin.
- Aşağıdaki bağlantı noktalarını yönlendiricinize manuel olarak tek tek eklediğinizden emin olun.
TCP: 80, 443, 14000, 14008, 14020, 14021, 14022, 14023 ve 14024. UDP: 3074 ve 6015
- Bittiğinde, yönlendiricinizi ve bilgisayarınızı yeniden başlatın> Oyununuzu oynamaya başlayın.
İşte bu çocuklar. Bu kılavuzun size yardımcı olduğunu varsayıyoruz. Daha fazla soru için aşağıya yorum yapabilirsiniz.